데스크톱 컴퓨터에서 디스플레이 나 화면을 끄는 것은 쉽지만 랩탑에서 어떻게합니까? 모든 랩톱에는 화면 밝기를 변경하는 전용 키가 있지만 화면 끄기에는 사용할 수 없습니다.
노트북을 끄거나 최대 절전 모드로 전환하는 대신 화면을 끄는 이유는 무엇입니까? 노트북의 배터리가 부족하면 노트북의 디스플레이를 끄고 파일을 다운로드하거나 복사하는 동안 일부 작업을 수행하여 화면의 배터리 전원이 많이 소모되므로 배터리 수명을 연장 할 수 있습니다. 그런데 어떻게 노트북 화면을 끄 시나요?

랩톱 사용자가 화면을 끌 수 있도록하기 위해 Windows 10에 많은 유틸리티가 있습니다. 그렇다면 외부 소프트웨어를 사용하지 않고 외부 소프트웨어를 사용해야하는 이유는 무엇입니까?
Windows 10 (및 이전 버전)을 사용하면 전원 단추를 구성하여 종료, 최대 절전 모드 또는 절전 모드 작업을 수행 할 수 있습니다. 아마 인식하지 못하는 것은 전원 버튼을 구성하여 디스플레이를 끌 수도 있다는 것입니다. 즉, 노트북의 전원 버튼을 눌러 노트북 화면을 끌 수 있습니다. 시작과 다른 옵션을 사용하여 랩톱을 종료하거나 최대 절전 모드로 전환 할 수도 있습니다.
전원 단추로 노트북 디스플레이 끄기
이 가이드에서는 랩톱 화면을 끄는 데 전원 단추를 사용하는 방법을 설명합니다.
1 단계 : 작업 표시 줄의 배터리 아이콘을 마우스 오른쪽 버튼으로 클릭 한 다음 전원 옵션 을 클릭하십시오. 배터리 아이콘이 나타나지 않는 경우 배터리 분실 아이콘 복원 가이드를 참조하십시오.

2 단계 : 전원 옵션 창의 왼쪽 창 에서 전원 버튼의 기능 선택 링크를 클릭 하십시오 . 그러면 시스템 설정 창이 열립니다.
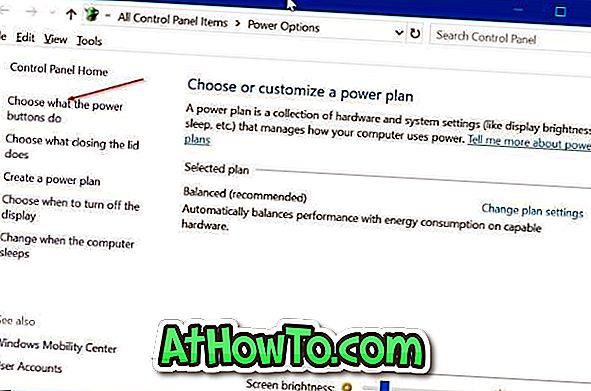
3 단계 : 여기에서 전원 및 절전 버튼과 덮개 설정 섹션 의 전원 버튼을 누를 때 옆의 드롭 다운 상자에서 디스플레이 끄기를 선택하십시오.

변경 사항 저장 버튼을 클릭 하십시오 .
원하는 경우 배터리를 연결하면 다른 것을 유지할 수 있습니다 (종료 또는 절전).
랩톱의 전원 단추를 눌러 화면이 꺼지는 지 확인할 수 있습니다. 표시되지 않으면 전원 버튼을 3 ~ 4 초 동안 눌러 디스플레이를 끕니다.
적어도 ThinkPad에서는 전원 버튼을 약 4 초 동안 눌러 화면을 끌 필요가 있습니다. 디스플레이를 다시 켜려면 전원 버튼을 다시 누르십시오.
같은 창에서 노트북 덮개를 닫을 때 수행 할 작업을 구성 할 수도 있습니다.
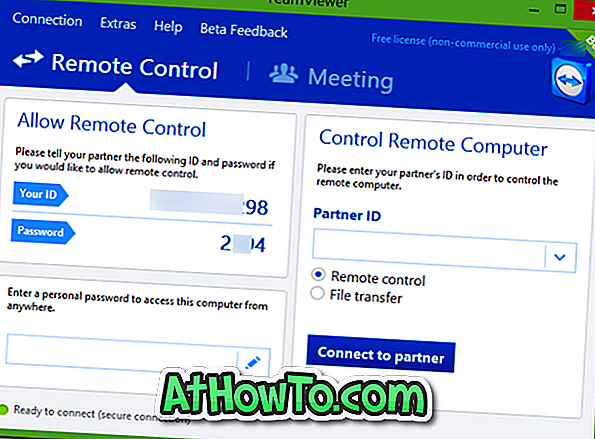






![YouWave : Windows에서 Android 실행 [유료]](https://athowto.com/img/software/842/youwave-run-android-windows.jpg)






