명령 프롬프트는 오랫동안 Windows 운영 체제의 일부 였지만 지난 20 년 동안 명령 프롬프트에는 주요 업데이트가 없었습니다.
작지만 유용한 기능을 갖춘 Windows 10의 명령 프롬프트가 마침내 업데이트되었습니다. 가장 큰 특징은 물론 Ctrl + C 및 Ctrl + V 키를 사용하여 복사 및 붙여 넣기 작업을 수행 할 수 있다는 것입니다. 그 외에도 필요할 때마다 전체 화면을 차지하도록 명령 프롬프트 창을 최대화 할 수 있습니다.
위에서 언급 한 기능 외에도 명령 프롬프트를 사용자 정의하여 투명하게 만들거나 타사 도구를 사용하지 않고 투명도를 반투명하게 조정할 수 있습니다.

이 기능은 단순히 복사하여 붙여 넣기하지 않고 컴퓨터의 웹 페이지 또는 문서에 언급 된 일련의 명령을 실행하려는 경우 유용합니다. 명령 프롬프트 창을 부분적으로 투명하게 만들면 웹 페이지 나 문서로 전환 할 필요없이 웹 페이지 나 문서에 언급 된 지침과 명령을 볼 수 있습니다.
이전 버전의 Windows에서는 투명한 명령 프롬프트를 얻기 위해 타사 도구를 사용해야했습니다. 우리는 Windows 7에서 투명 명령 프롬프트를 얻기 위해 작은 유틸리티를 검토했습니다.
Windows 10에서 명령 프롬프트 불투명도 변경
명령 프롬프트를 완전히 투명하게 만들거나 불투명도 레벨을 조정하여 반투명하게 만들려면 아래의 지침을 따르십시오.
1 단계 : 명령 프롬프트 열기. 이 작업은 시작 메뉴 검색 상자에 CMD 를 입력 한 다음 Enter 키를 누르거나 시작 단추를 마우스 오른쪽 단추로 클릭 한 다음 명령 프롬프트를 클릭하여 수행 할 수 있습니다.
2 단계 : 명령 프롬프트 창이 시작되면 제목 표시 줄을 마우스 오른쪽 단추로 클릭 한 다음 속성 을 클릭하여 명령 프롬프트 속성 대화 상자를 엽니 다.
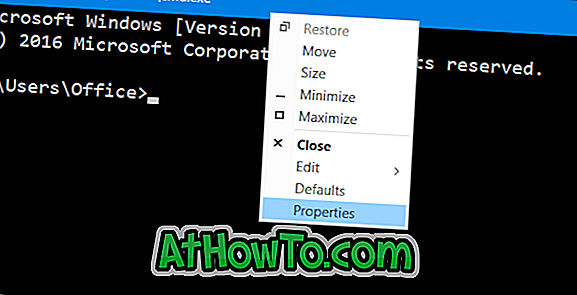
3 단계 : 여기에서 Colors 라고 표시된 마지막 탭으로 전환하십시오.
4 단계 : 불투명도 섹션에서 볼 수 있듯이 불투명도는 기본적으로 100 %입니다. 명령 프롬프트를 완전히 투명하게 만들려면 슬라이더를 화면의 가장 왼쪽 (30 %)으로 이동하십시오. 명령 프롬프트에서 부분 투명성을 설정하려면 50에서 80 사이의 값을 설정하십시오.
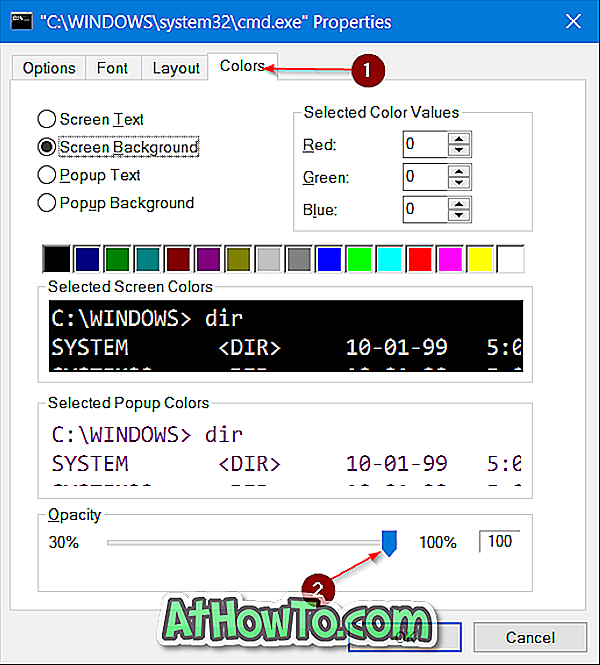
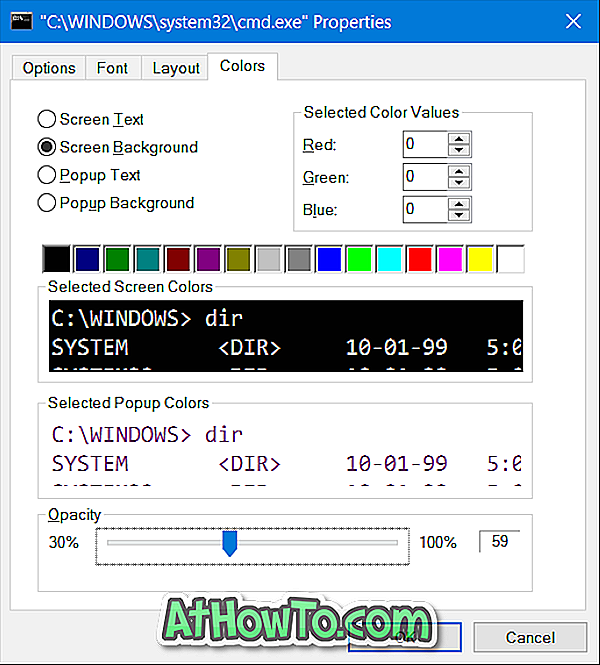
Windows는 명령 프롬프트에 불투명도 값을 자동으로 적용하여 투명도 레벨의 실시간 미리보기를 표시합니다.
완료되면 OK 버튼을 클릭하여 설정된 불투명도 레벨을 저장합니다.
시작 메뉴 투명도 레벨을 조정하는 방법과 작업 표시 줄을 완전히 투명하게 만드는 방법은 사용자에게 도움이 될 수 있습니다.













