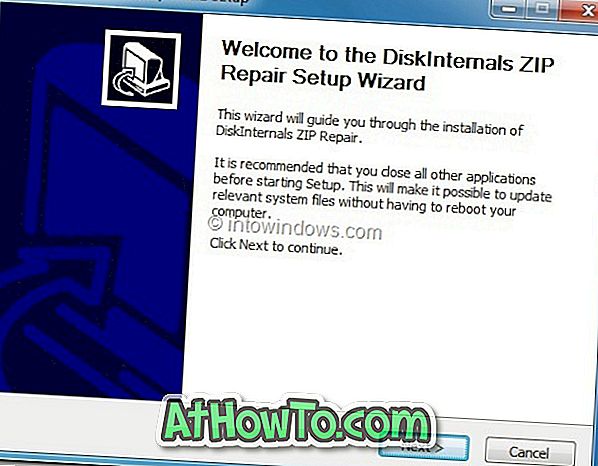Windows 10 PC에 문제가 있습니까? Windows 10에있는 복구 옵션 중 하나를 사용하고 있지만 문제를 해결하는 데 사용할 복구 옵션이 확실하지 않은 경우 이 가이드에서는 Windows 10에서 각 복구 옵션을 사용할시기를 설명합니다.
지금까지 알고 있듯이 Windows 10에는 사용자가 쉽게 Windows 문제를 해결할 수 있도록 몇 가지 복구 옵션이 제공됩니다. 대부분의 사용자는 이러한 복구 옵션을 알고 있지만 대부분의 사용자는 이러한 복구 옵션을 사용하지 않을 것입니다. 사용자는 문제가있을 때 사용할 복구 옵션을 결정하기가 어려울 수 있습니다.

사용할 복구 옵션을 잘 모르는 경우이 가이드에서는 Windows 10에있는 각 복구 옵션을 사용할시기를 설명합니다.
시스템 복원 지점
글쎄, 당신이 알고 있듯이 복원 지점 기능은 이전 버전의 Windows에서도 존재했습니다. 복원 지점 기능을 사용하면 Windows 10 PC를 이전 날짜로 복원 할 수 있습니다. 이전에 만든 복원 지점을 사용하여 PC를 복원하면 Windows는 설치된 날짜 (복원 지점 생성 날짜) 이후에 설치된 프로그램을 제거하고 해당 날짜로 Windows 설정을 복원합니다.
복원 지점 기능은 Windows 10에서 기본적으로 해제되어 있으며이 기능을 사용하려면 복원 지점 기능을 사용하도록 설정해야합니다. 기능을 켜는 방법을 배우려면 Windows 10 가이드에서 복원 지점을 만드는 방법을 참조하십시오.

즉, 프로그램, 드라이버 또는 Windows Update를 설치 한 후 PC가 정상적으로 작동하지 않는 경우 복원 지점 기능을 사용하십시오.
이 PC 재설정
설정> 앱> 업데이트 및 보안> 복구로 이동하여이 PC 재설정 옵션에 액세스 할 수 있습니다. 이 PC 재설정 기능을 사용하면 데이터를 유지하거나 모든 것을 삭제하여 Windows 10 PC를 기본 설정으로 재설정 할 수 있습니다. 모든 항목 (프로그램, 데이터 및 설정)을 삭제하여 PC를 재설정하도록 선택하면 다시 설치됩니다.
자세한 지침은 데이터 가이드를 잃지 않고 다시 설치하는 방법을 따르십시오.
부팅 할 수없는 PC를 재설정하는 방법을 알고 싶다면 부팅 할 수없는 PC를 다시 설정하는 두 가지 방법이 있습니다. 이전에 만든 USB 복구 드라이브를 사용하거나 Windows 10 설치 미디어를 사용하여 PC를 재설정 할 수 있습니다. Windows 10 복구 드라이브 기사를 만드는 방법을 단계별로 설명합니다.
이전 빌드로 돌아 가기
이 기능은 최근에 Windows 10을 새 빌드로 업그레이드 한 경우 나타납니다. 예를 들어이 옵션은 Windows 10 설치를 Windows 10 Creators Update 빌드로 업그레이드 한 후 최대 30 일 동안 나타납니다.

이 기능의 이름에서 알 수 있듯이 최신 버전의 Windows 10을 제거하여 Windows 10을 이전 빌드로 복원하는 것이 유용합니다.이 기능을 사용하는 방법은 Windows 10 주년 업데이트를 제거하는 방법의 지침을 참조하십시오. 안내서.
이 기능은 최신 버전의 Windows 10으로 업그레이드 한 후 문제가 발생하는 경우 편리합니다.