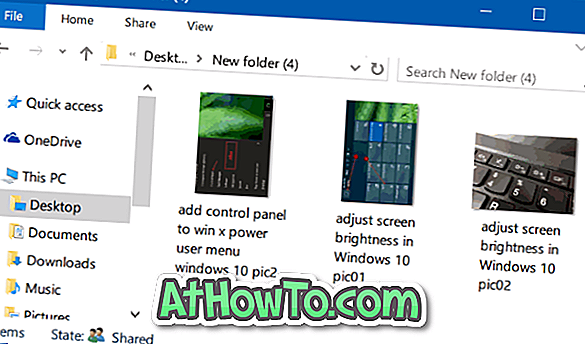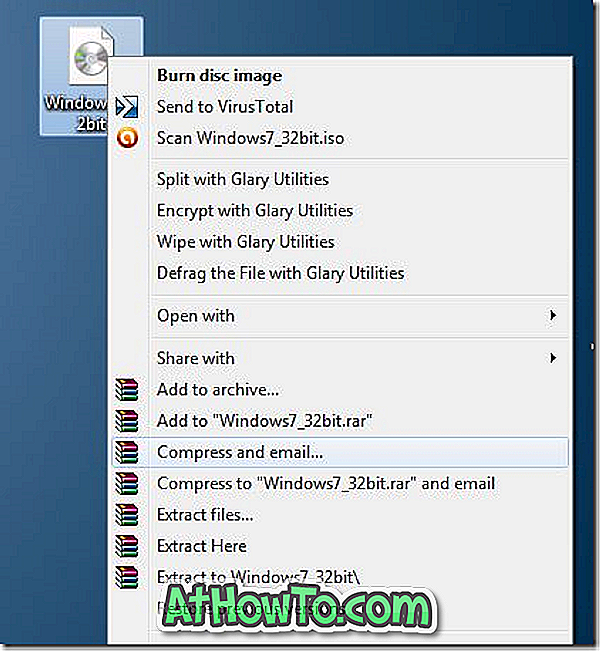시작 메뉴 또는 작업 표시 줄 검색은 Windows 10에서 상당히 좋습니다. 시작 메뉴에 전용 검색 상자가 없지만 기본적으로 작업 표시 줄에는 검색 상자가 있습니다. 검색 창이나 검색 아이콘을 클릭하지 않고 시작 메뉴 검색에 액세스 할 수도 있습니다. 시작 메뉴를 열고 검색 결과를보기 위해 입력하기 만하면됩니다.
지난 몇 달 동안 Windows 10에 있었던 PC 사용자는 아마 시작 메뉴 검색을 여러 번 사용했을 것입니다. 그러나 많은 사용자는 시작 메뉴 검색에서 사용할 수있는 검색 필터를 알지 못합니다.
기본 설정을 사용하면 시작 메뉴 검색을 사용하여 검색 할 때 검색과 일치하는 결과가 표시됩니다. 즉, 시작 메뉴 검색은 검색 쿼리와 일치하는 모든 항목을 표시합니다. 검색 결과에서 앱, 설정, 웹 결과 및 파일을 찾을 수 있습니다.
시작 메뉴 검색 필터
검색의 기본 동작에 문제가있는 것은 아니지만 검색 필터를 사용하여 앱, 설정, 파일 또는 웹 결과를 검색 할 수 있습니다. 검색 필터를 사용하면 찾고 있지 않은 범주의 항목을 보지 않아도됩니다. 예를 들어 앱 필터를 사용하면 검색 결과에 앱만 표시됩니다.
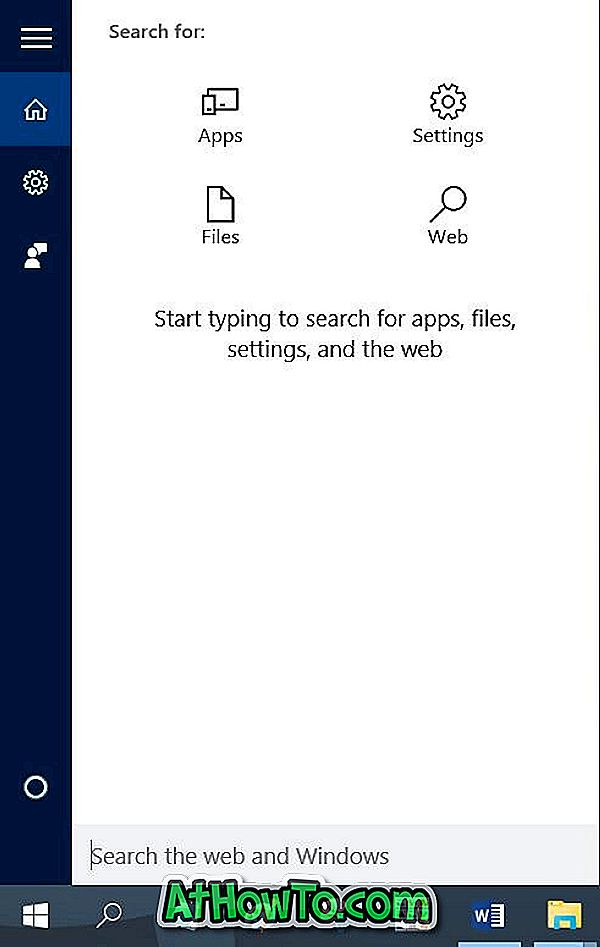
현재, 시작 메뉴 검색은 Apps, 파일, 설정 및 웹 의 총 네 가지 필터를 제공합니다. 검색 필터는 앱, 파일, 설정 또는 웹 검색 결과 만 검색 결과에 표시하려는 경우 유용합니다.
시작 메뉴 검색 필터 사용
시작 메뉴 검색 필터를 사용하려면 아래의 두 가지 방법 중 하나의 지침을 따르십시오.
방법 1/3
1 단계 : 시작 메뉴를 열거 나 작업 표시 줄의 검색 창 또는 검색 아이콘을 클릭하십시오.
2 단계 : 검색 결과를 보려면 검색 쿼리 입력을 시작하십시오.
3 단계 : 검색과 일치하는 항목이 표시되면 검색 창의 오른쪽 상단에있는 세 개의 점 (아래 그림 참조) 아이콘을 클릭 한 다음 필터 중 하나를 클릭하여 검색 결과를 필터링하십시오.
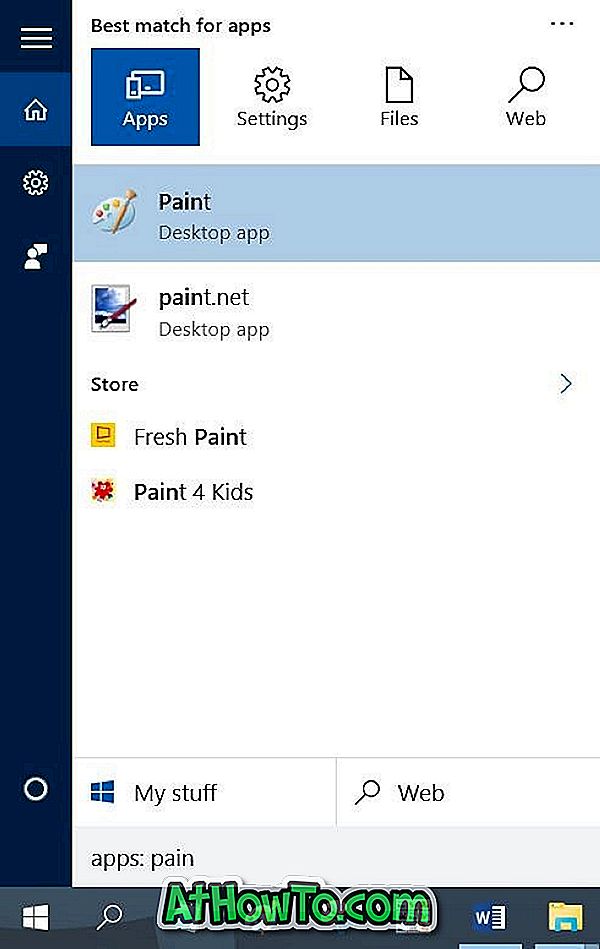
예를 들어, 설정 필터를 클릭하면 앱, 파일 및 웹 결과가 검색 결과에서 제거되므로 검색 결과에만 설정이 표시됩니다.
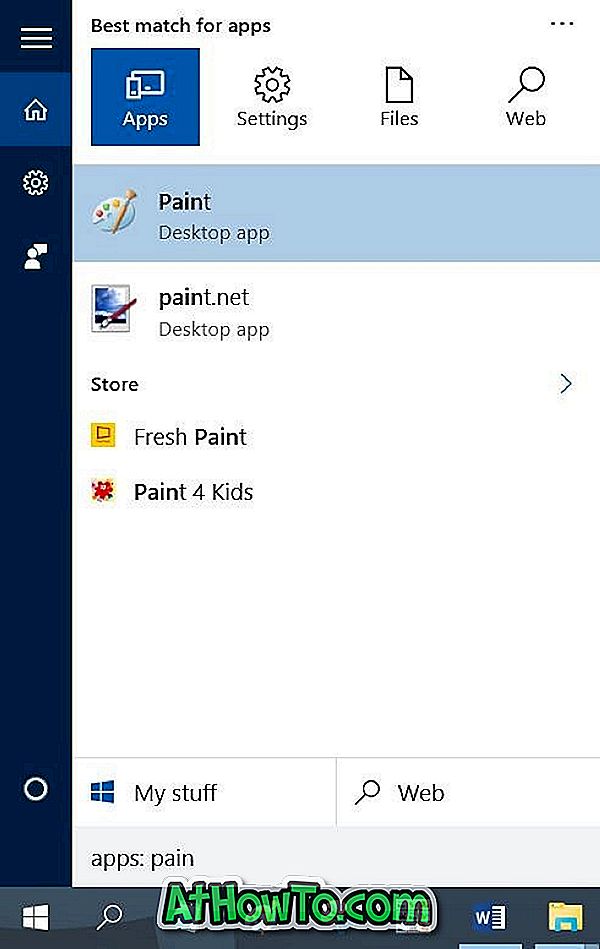
방법 2/3
1 단계 : 시작 메뉴 또는 작업 표시 줄 검색 상자에 검색 쿼리를 입력하기 전에 다음 필터 중 하나를 입력하십시오.
Apps :
설정 :
파일 :
편물:
예를 들어 웹 사이트라는 파일을 검색하고 검색 결과에 다른 유형의 항목 (예 : 앱, 설정 및 웹 결과)을 표시하지 않으려면 Files : Web이라고 입력해야 파일을 볼 수 있습니다. 너 찾고있어.
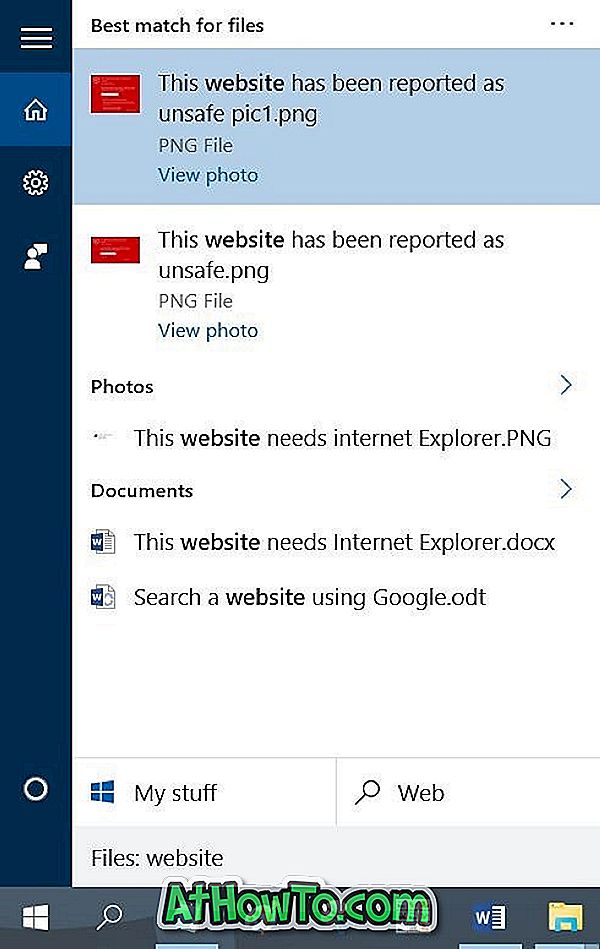
방법 3/3
1 단계 : 작업 표시 줄에서 검색 아이콘을 클릭하여 검색 메뉴를 엽니 다.
2 단계 : 4 개의 필터 중 하나를 클릭 한 다음 검색어를 입력하십시오. 그게 다야!
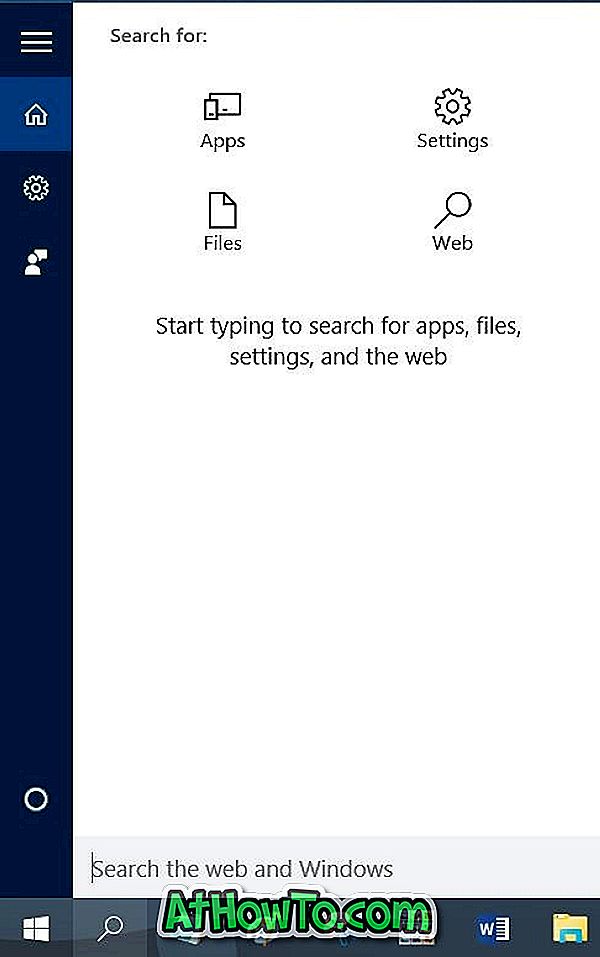
Windows 10 도움말에서 시작 메뉴 검색을 사용하여 더 빨리 검색하는 데 도움이되는 정보가있을 수 있습니다.