Windows 10으로 업그레이드 한 많은 PC 사용자가 정품 인증 문제를 겪었습니다. 무료 업그레이드 제안을 사용하여 Windows 운영 체제의 이전 버전에서 업그레이드 할 때 Windows 10이 자동으로 활성화되지만 Windows 10을 새로 설치하거나 하드웨어를 변경 한 후에 라이센스가 비활성화됩니다.
하드웨어 변경 후 정품 인증 문제를 해결하기위한 정품 인증 문제 해결사
이 전에 사용자는 기본 제공되는 연락처 지원 응용 프로그램을 사용하여 Microsoft 지원 팀에 문의하여 Windows 10 정품 인증 문제를 해결하고 해결해야했습니다. Windows 10 기념일 업데이트 빌드 (7 월 또는 8 월에 안정적으로 빌드 됨)를 실행하는 PC 사용자는 이제 Windows 10 기념일 업데이트 빌드에 기본 제공되는 새로운 정품 인증 문제 해결사를 사용하여 대부분의 일반적인 정품 인증 문제를 해결할 수 있습니다.
Microsoft의 블로그 게시물에 따르면 정품 인증 문제 해결사는 하드웨어 변경으로 인해 정품 Windows 장치에서 발생하는 일반적인 정품 인증 문제를 해결하는 데 도움이됩니다. 간단히 말해서 하드 드라이브, SSD 또는 마더 보드를 변경 한 후에 Windows 10을 정품 인증하지 않은 경우 내장 정품 인증 문제 해결사를 사용하여 문제를 해결하고 지원 팀에 문의하지 않고도 Windows 10 정품을 사용할 수 있습니다.

이 외에도 이전에 Windows 10 Pro의 복사본을 이전에 활성화 한 PC에 실수로 Windows 10 Home Edition을 설치 한 경우 문제 해결사를 사용할 수 있습니다. 이 경우 정품 인증 문제 해결사는 Windows 10 Pro로 업그레이드하고 Windows 10 사본을 정품 인증하는 방법을 안내합니다.
Windows 10 정품 인증을 백업 할 수있는 방법이 없으므로 문제 해결사는 Windows 10 PC 하드웨어를 변경하려는 사용자에게 유용 할 것입니다.
중요 : Windows 10 정품 인증 문제 해결사는 Windows 10 빌드 14371 이상에서만 사용할 수 있습니다. 따라서 PC 하드웨어를 변경하려는 경우 몇 주 안에 릴리스 될 예정인 Windows 10 주년 업데이트 안정 빌드로 업그레이드 한 후에 만 하드웨어를 변경하는 것이 좋습니다.
Windows 10에서 정품 인증 문제 해결사 사용
1 단계 : 시작 메뉴에서 아이콘을 클릭하거나 Windows 로고와 I 키를 동시에 눌러 설정 앱을 엽니 다.
2 단계 : 설정 앱이 실행되면 업데이트 및 보안 아이콘을 클릭합니다.
3 단계 : 활성화를 클릭하십시오. Windows 정품 인증 섹션에서 문제 해결 링크를 클릭하여 Windows 10 정품 인증 문제 해결사 를 시작합니다.
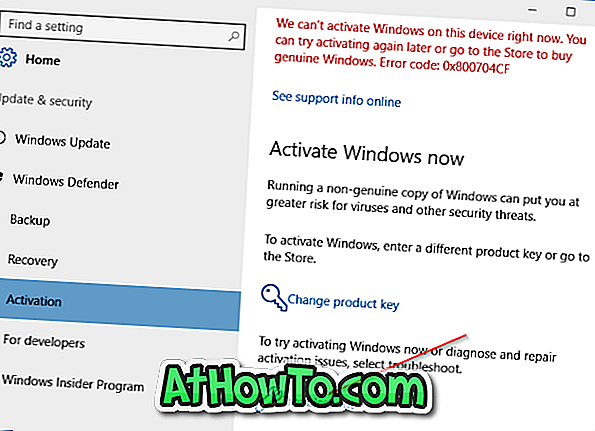
중요 : Windows 10 정품 인증 문제 해결사 링크는 Windows 10 설치가 활성화되지 않은 경우에만 나타납니다.
4 단계 : 문제 해결사가 활성화 문제를 감지하고 몇 초 내에 문제를 해결합니다.
정품 인증 문제 해결사로 모든 정품 인증 문제 또는 오류를 해결하지 못할 수도 있습니다. Windows 10 정품 인증 문제 해결사는 PC 하드웨어를 변경 한 후 정품 인증 문제를 해결하기위한 것입니다.
정품 인증 문제 해결사에서 문제를 해결하지 못한 경우 기본 제공되는 연락처 지원 응용 프로그램을 사용하여 지원 팀에 문의 할 수 있습니다. 앱을 사용하여 Microsoft 지원 팀과 채팅하거나 전화를 다시 예약하십시오.














