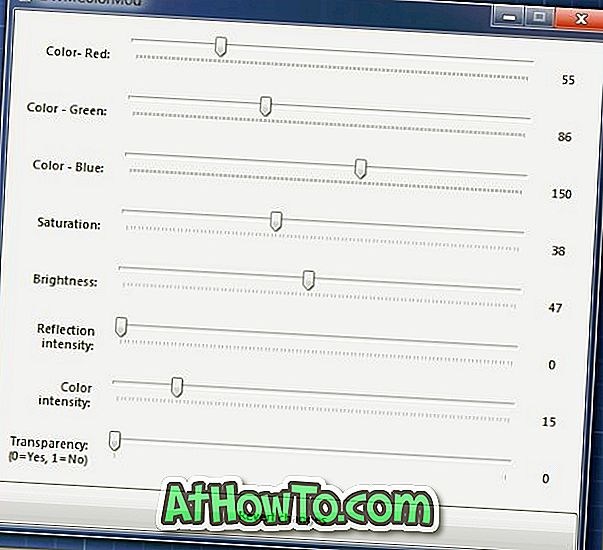Windows 10 및 이전 버전에서는 PC가 Wi-Fi 네트워크에 연결되어있을 때 무선 아이콘이 작업 표시 줄의 시스템 트레이에 나타납니다. 마찬가지로, PC가 이더넷 케이블을 통해 인터넷에 연결되면 이더넷 아이콘이 나타납니다.
그러나 때때로 PC가 Wi-Fi 네트워크에 연결되어 있어도 Windows 10에 Wi-Fi 아이콘 대신 이더넷 아이콘이 표시 될 수 있습니다. 아래 그림에서 알 수 있듯이 이더넷 아이콘을 클릭하면 PC가 Wi-Fi 네트워크에 연결되어 있음을 명확하게 보여주는 네트워크 플라이 아웃이 표시됩니다 (이 경우 Office Wi-fi).
Windows 10이 Wi-Fi 대신 이더넷 아이콘을 표시하거나 그 반대의 경우, 다음 해결책을 사용하여 문제를 해결할 수 있습니다.
Windows 탐색기를 다시 시작하십시오 (파일 탐색기).
Windows 탐색기를 다시 시작하면 작업 표시 줄 및 파일 탐색기와 관련된 문제가 자주 해결됩니다. Windows 탐색기를 다시 시작하는 방법은 다음과 같습니다.
1 단계 : 작업 표시 줄의 빈 곳을 마우스 오른쪽 단추로 클릭 한 다음 작업 관리자 옵션을 클릭하여 작업 관리자를 엽니 다. 또한 Ctrl + Shift + Esc를 사용하여 빠르게 시작할 수 있습니다.
2 단계 : 작은 경우 작업 관리자의 전체 버전으로 전환하십시오.
3 단계 : 프로세스 탭에서 Windows 탐색기 항목을 마우스 오른쪽 단추로 누른 다음 다시 시작 옵션을 눌러 파일 탐색기와 작업 표시 줄을 다시 시작합니다. Windows 탐색기 항목이 표시되지 않으면 PC의 아무 곳이나 폴더를 열어 Windows 탐색기 프로세스를 시작하십시오.
Windows 10이 작업 표시 줄에 올바른 네트워크 아이콘을 표시하고 있는지 확인하십시오.
Wi-Fi를 껐다가 켭니다.
1 단계 : 설정 앱> 네트워크 및 인터넷 > Wi-Fi로 이동 합니다.
2 단계 : 슬라이더를 Off 위치로 이동하여 Wi-Fi를 끕니다 . 몇 초 후 Wi-Fi를 켜려면 다시 On 위치로 이동하십시오.
Wi-Fi / 네트워크 아이콘을 제거한 다음 추가하십시오.
1 단계 : 설정 앱> 맞춤 설정 > 작업 표시 줄로 이동합니다. 알림 영역 에서 작업 표시 줄 링크 에 나타나는 아이콘 선택을 클릭합니다.
2 단계 : 작업 표시 줄에서 Wi-Fi / 이더넷 아이콘을 제거하려면 네트워크 아이콘을 끕니다. 작업 표시 줄에 아이콘을 다시 추가하려면 몇 초 후 다시 켜십시오.
컴퓨터를 다시 시작하십시오.
위의 해결 방법으로 문제를 해결하지 못하면 작업 내용을 저장하고 실행중인 모든 프로그램을 닫은 다음 PC를 한 번 재부팅하십시오. 이렇게하면 Wi-Fi 아이콘이 다시 나타납니다.
Wi-Fi 드라이버 재설치
최후의 수단으로 Wi-Fi 드라이버를 다시 설치하면 문제가 확실히 해결됩니다. Wi-Fi 드라이버를 다시 설치하려면 Wi-Fi 어댑터 모델을 알아야하며 단계별 지침을 보려면 Windows 10에서 Wi-Fi 드라이버를 다시 설치하는 방법의 지침을 따르십시오.
어떤 솔루션으로 PC의 문제를 해결할 수 있습니까? 아래에 의견을 남겨주십시오.