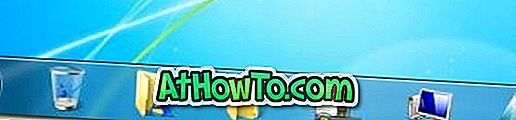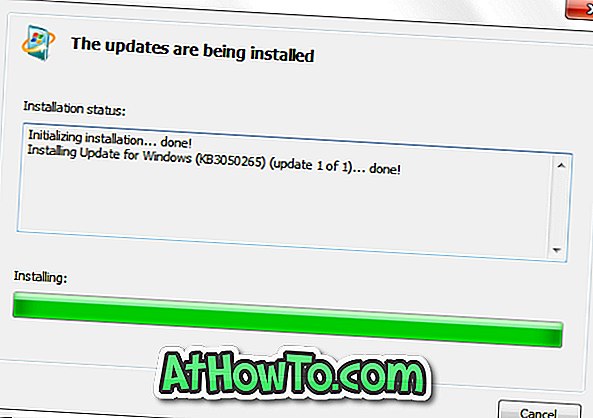우리 대부분은 매일 컴퓨터 앞에서 몇 시간을 보내고 있습니다. 올바른 화면 밝기는 PC 또는 디스플레이가있는 다른 장치에서 작업하는 동안 눈의 피로를 피하는 가장 좋은 방법 중 하나입니다.
지원되는 PC에서 Windows 10은 자동으로 화면 밝기를 조정하지만 대부분의 사용자는 자동 또는 적응 형 화면 밝기를 수동으로 조정하여 밝기 수준을 조정합니다.
고맙게도 Windows 10은 이전 Windows 버전과 달리 화면 밝기를 빠르게 조정할 수있는 몇 가지 쉬운 방법을 제공합니다.
Windows 10에서는 단축키 외에도 설정 응용 프로그램과 작업 센터를 사용하여 화면 밝기를 조정할 수 있습니다.
다음 방법은 외부 모니터에 연결된 데스크탑 PC에서는 작동하지 않을 수 있습니다. 데스크톱 컴퓨터를 사용하는 경우 모니터의 물리적 단추를 사용하여 밝기를 조정하십시오.
방법 1/4
바로 가기 키를 사용하여 화면 밝기 조정
거의 모든 노트북에는 전용 키가있어 화면 밝기를 빠르게 조정할 수 있습니다. 예를 들어, ThinkPad 노트북에서는 Fn + F5 / F6를 사용하여 화면 밝기를 조정할 수 있습니다.

기능 키에서 밝기 기호를 보려면 키보드를보십시오.
단축키가 작동하지 않으면 디스플레이 및 키보드 드라이버가 설치되어 있는지 확인하십시오.
방법 2/4
Windows 10에서 동작 센터를 사용하여 밝기 표시
1 단계 : 작업 표시 줄에서 작업 센터 아이콘을 클릭하여 작업 센터 창을 표시합니다.
2 단계 : 밝기 타일 을 클릭하여 디스플레이 밝기를 높이거나 낮 춥니 다. 밝기 타일이 보이지 않으면 확장 버튼을 클릭 하십시오 .

밝기 타일을 한 번 클릭하면 다음 단계로 밝기가 조정됩니다. 예를 들어 밝기가 25 % 일 때 타일을 클릭하면 밝기가 50 %로 증가합니다. 밝기가 100 %에 도달하면 다시 타일을 클릭하여 0 %부터 시작하십시오.
방법 3/4
설정을 사용하여 Windows 10에서 화면 밝기 조정
한 번에 1 퍼센트 씩 밝기를 높이거나 낮출 수 있기 때문에 올바른 화면 디스플레이 밝기를 조정하는 가장 좋은 방법 입니다.
1 단계 : 시작 메뉴의 왼쪽에있는 아이콘을 클릭하여 설정 을 엽니 다.
2 단계 : 설정 홈 페이지에서 시스템을 클릭하십시오.
3 단계 : 이제 디스플레이 밝기를 조정하는 슬라이더로 밝기 레벨 조정 옵션이 표시됩니다. 이 옵션이 보이지 않으면 디스플레이 (설정> 시스템> 디스플레이)를 클릭하십시오.

PC에 연결된 모니터의 화면 밝기를 조정하려고하면 밝기 조절기가 나타나지 않을 수도 있습니다.
방법 4/4
제어판을 사용하여 Windows 10의 밝기 조정
이것은 Windows 10에서 화면 밝기를 수동으로 조정하는 고전적인 방법입니다.
1 단계 : 작업 표시 줄의 시스템 트레이에서 배터리 아이콘을 마우스 오른쪽 버튼으로 클릭 한 다음 화면 밝기 조정 옵션을 클릭하여 전원 옵션 창을 엽니 다.

2 단계 : 화면 하단에 슬라이더가있는 화면 밝기 옵션이 표시됩니다. 슬라이더를 화면 왼쪽으로 움직이면 화면 밝기가 감소하고 오른쪽으로 가면 밝기가 증가합니다.

Windows 10에서 화면 밝기를 조정하는 추가 방법이 있다면 알려주십시오.