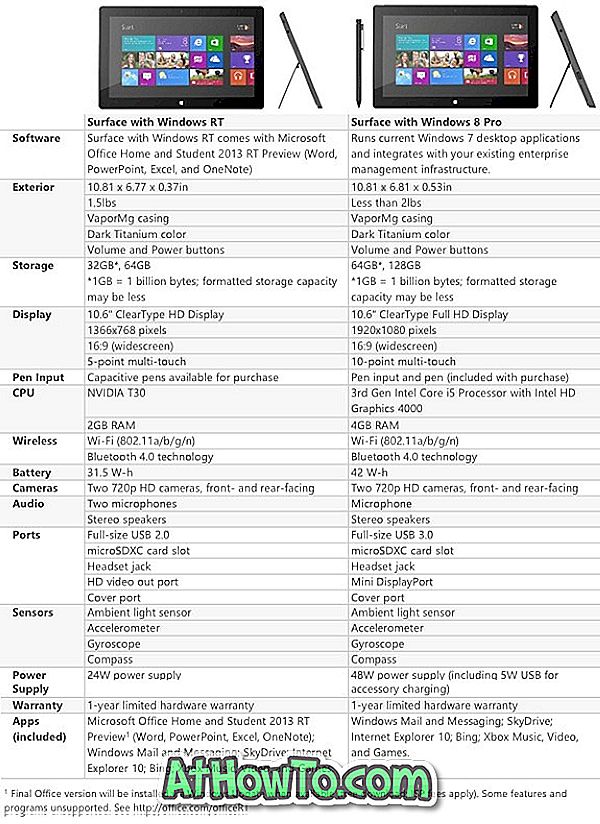문서 또는 그림을 인쇄 할 때 Windows는 문서 / 그림을 대기열에 넣고 인쇄 대기열이라고합니다. 즉, 인쇄 대기열은 인쇄 대기중인 문서 목록에 불과합니다.
프린터가 보류중인 작업을 모두 완료하면 Windows 10에서 자동으로 인쇄 대기열을 지 웁니다.
때로는 인쇄 대기를 해결하기 위해 인쇄 대기열을 수동으로 지워야 할 수도 있습니다. Windows 10에서는 인쇄 대기열을 지우는 것이 매우 쉽습니다. Windows 10에서 아래의 방법 중 하나를 사용하여 인쇄 대기열을 지 웁니다.
방법 1 / 5
Windows 10에서 인쇄 대기열을 지우는 가장 쉬운 방법
1 단계 : 작업 표시 줄의 시스템 트레이 영역에서 프린터 아이콘을 찾은 다음 두 번 클릭하여 보류중인 프린터 작업을 봅니다.

2 단계 : 프린터 메뉴를 클릭 한 다음 모든 문서 지우기 를 클릭하여 인쇄 대기열을 지 웁니다.

방법 2/5
장치 및 프린터를 통해 인쇄 대기열 지우기
1 단계 : 시작 메뉴 또는 작업 표시 줄 검색 필드에 장치 및 프린터를 입력 한 다음 Enter 키를 눌러 장치 및 프린터 창을 엽니 다.

2 단계 : 프린터 아이콘을 마우스 오른쪽 버튼으로 클릭 하고 현재 인쇄 대기중인 모든 인쇄 작업을 보려면 인쇄 옵션보기를 클릭 하십시오 .

3 단계 : 인쇄 대기열을 마우스 오른쪽 버튼으로 클릭 한 다음 취소 옵션을 클릭하여 대기열에서 특정 인쇄 작업을 지 웁니다.

대기열에서 모든 인쇄 작업 을 지우 려면 프린터 메뉴를 클릭 한 다음 모든 문서 취소 옵션을 클릭하십시오.

방법 3/5
설정 앱을 통해 인쇄 대기열 지우기
1 단계 : 설정 앱을 연 다음 기기 > 프린터 및 스캐너 로 이동 합니다 .
2 단계 : 프린터 대기열 열기 버튼을 클릭하십시오. 대기열 열기 단추를 클릭하여 모든 인쇄 대기열 작업을보십시오.

3 단계 : 인쇄 작업을 마우스 오른쪽 버튼으로 클릭 한 다음 취소 를 클릭하여 인쇄 대기열에서 지 웁니다. 인쇄 대기열에서 모든 문서를 한 번에 지우려면 프린터 메뉴를 클릭 한 다음 모든 문서 취소 옵션을 클릭하십시오.


방법 4/5
수동으로 Windows 10에서 인쇄 대기열 지우기
인쇄 작업이 대기열에 멈춰 있고 위에서 언급 한 방법에 따라 대기열을 지울 수없는 경우이 방법을 사용하십시오.
1 단계 : 시작 메뉴 또는 작업 표시 줄 검색 상자에 services.msc 를 입력 한 다음 Enter 키를 눌러 서비스 창을 엽니 다.

2 단계 : 여기에서 인쇄 스풀러 서비스를 찾습니다. 인쇄 스풀러 서비스를 마우스 오른쪽 단추로 클릭 한 다음 중지 옵션을 클릭 하십시오 . 서비스 창을 최소화하십시오.

3 단계 : 파일 탐색기를 열고 다음 폴더로 이동하십시오.
C : \ Windows \ System32 \ spool \ PRINTERS
여기서 "C"는 Windows 10의 드라이브 문자입니다. " 이 폴더에 액세스 할 수있는 권한이 없습니다 "라는 메시지가 나타나면 계속 버튼을 클릭하여 PRINTERS 폴더를 엽니 다. 관리자가 아닌 경우 암호를 입력해야 할 수 있습니다.
4 단계 : PRINTERS 디렉토리 아래에 많은 파일이 표시됩니다. 모든 파일을 선택하고 delete 키를 누르면 모든 파일이 삭제됩니다. 그러면 인쇄 대기열이 지워집니다. 확인 대화 상자가 표시되면 예 버튼을 클릭하십시오.

5 단계 : 서비스 창을 최대화하고 인쇄 스풀러 서비스를 마우스 오른쪽 단추로 클릭 한 다음 시작 을 클릭하여 서비스를 시작합니다.
방법 5/5
타사 도구를 사용하여 인쇄 큐 지우기
Windows 10에서 인쇄 대기열을 지우는 데 도움이되는 많은 도구가 있습니다. 인쇄 대기열 정리 프로그램 , 인쇄 서비스 관리자 및 PrintFlush 는 Windows 10에서 인쇄 대기열을 지우는 데 사용할 수있는 두 가지 무료 도구입니다.

그리고 프린터에 문제가있는 경우 Windows 10의 공식 프린터 문제 해결사를 사용하십시오.