외국어 영화를 보면서 자막이있는 영화를 보는 것이 일반적입니다. 비디오 재생 소프트웨어의 대부분은 타사 소프트웨어 또는 확장 기능을 사용하지 않고도 즉시 사용할 수있는 자막 기능을 지원합니다.
다른 비디오 재생 소프트웨어와 마찬가지로 인기있는 VLC 미디어 플레이어는 자막도 지원합니다. 비디오를 보면서 VLC Media Player를 마우스 오른쪽 버튼으로 클릭하고 자막을 클릭 한 다음 부제 추가를 클릭하여 자막 파일을 선택할 수 있습니다. VLC Media Player에는 자막을 처리하는 동안 GOM에있는 고급 기능 중 일부가 빠져 있지만 VLC에서 제공되는 기능으로 대부분의 사용자에게 충분합니다.

기본 설정을 사용하면 비디오 파일에 포함 된 (내장 된) 자막이 있거나 자막 파일이 비디오 파일이있는 동일한 폴더 (같은 제목)에있는 경우 VLC Media Player에서 자막을로드합니다.
이러한 VLC 미디어 플레이어의 동작은 항상 자막이있는 영화를 보는 사용자에게 도움이 될 수 있지만 자막을 거의 사용하지 않으면 영화를 보는 사용자의 경우 비디오 파일을 마우스 오른쪽 단추로 클릭해야하는 경우이 기능을 사용하면 성가신 경우가 있습니다. 하위 트랙을 클릭 한 다음 VLC가 현재 비디오 파일의 자막을 표시하지 않도록하려면 사용 안 함을 클릭하십시오. 즉, 자막을 사용하지 않으려면 자막이있는 비디오 파일을 열 때마다이 절차를 수행해야합니다.
VLC Media Player에는 자막을 자동으로 표시하지 못하도록하는 액세스하기 쉬운 옵션이 없지만 VLC가 자막을 자동으로 재생하지 못하도록하는 기본 설정 아래에 옵션이 있습니다.
이 가이드에서는 VLC가 비디오 파일의 자막을 자동으로 표시하지 못하게하는 방법을 보여줍니다.
방법 1/2
자동으로 자막을로드하지 않도록 VLC를 중지하십시오.
1 단계 : VLC 미디어 플레이어 실행.
2 단계 : 도구 메뉴로 이동 한 다음 기본 설정 을 클릭하여 간단한 기본 설정 대화 상자를 엽니 다. 또는 Ctrl + P 단축키를 사용하여 단순 기본 설정 대화 상자를 빠르게 시작할 수 있습니다.
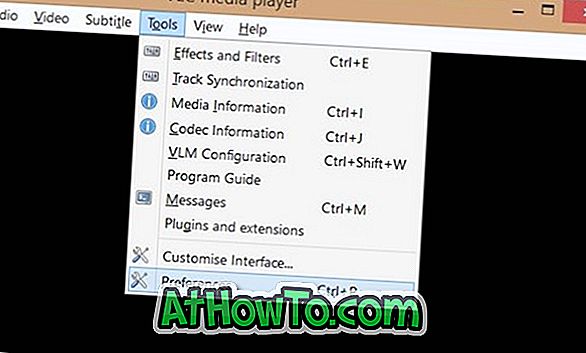
3 단계 : 다음으로 고급 환경 설정으로 전환하십시오. 이렇게하려면 왼쪽 창의 하단에있는 모든 라디오 버튼 (그림 참조)을 클릭하십시오.
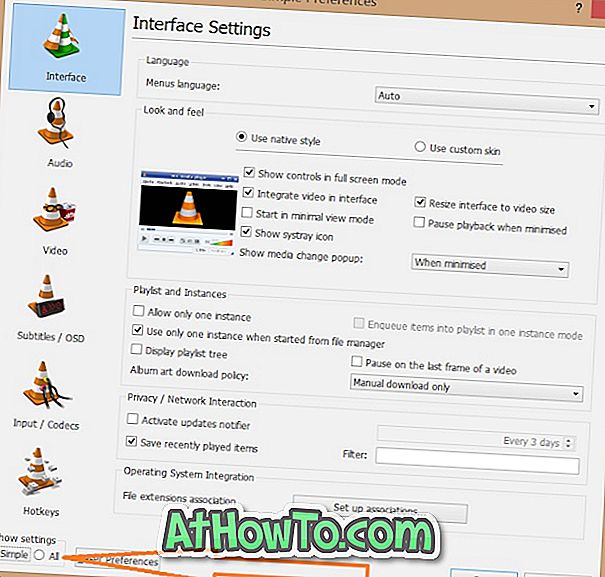
4 단계 : 이제 고급 기본 설정의 왼쪽 창에서 입력 / 코덱 항목을 찾습니다. 오른쪽에 입력 / 코드 설정을 보려면 입력 / 코드를 클릭하십시오.
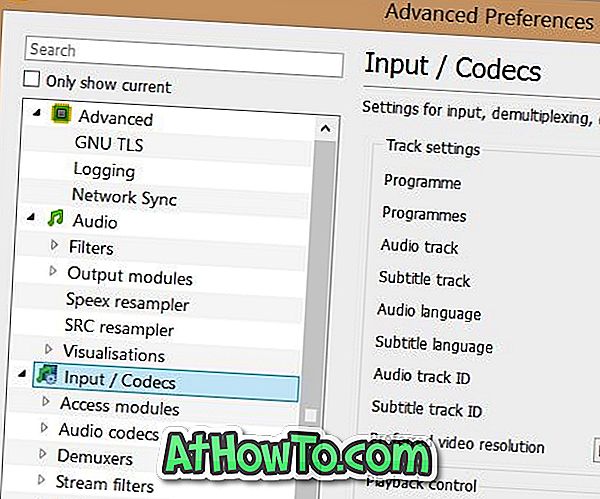
5 단계 : 여기에서 트랙 설정 에서 자막 트랙 ID 의 값을 0으로 변경합니다. 저장 버튼을 클릭 하십시오 . 이렇게하면 VLC Media Player가 자동으로 자막을로드하지 않게됩니다. 마지막으로 VLC Player를 다시 시작하십시오.
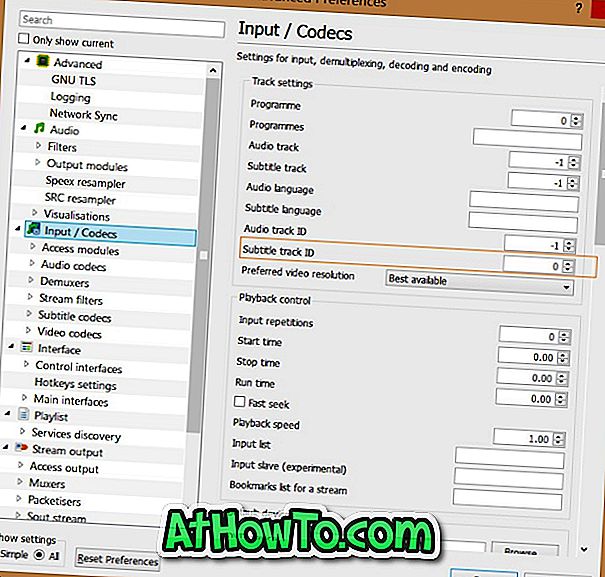
현재 파일의 자막을 보려면 VLC 플레이어 창을 마우스 오른쪽 버튼으로 클릭하고 자막, 하위 트랙을 차례로 클릭 한 다음 트랙 1 또는 트랙 2 (두 개 이상의 자막을 사용할 수있는 경우)를 선택하십시오.
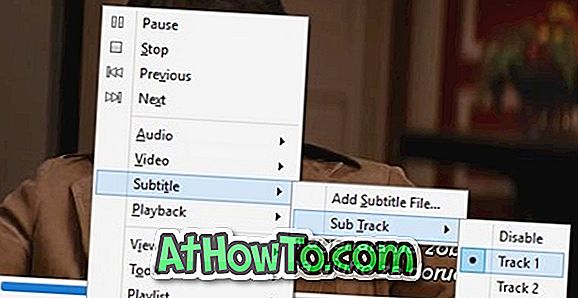
행운을 빕니다!
방법 2/2
VLC가 자동으로 자막을 감지하는 것을 중지하십시오.
위 방법이 효과가 없을 때만이 방법을 사용하십시오. 자막을 완전히 비활성화하고 고급 환경 설정을 열어 자막을 다시 사용 가능하게 설정해야합니다.
1 단계 : 위의 방법에서 언급 한 지침에 따라 VLC의 고급 환경 설정 을 엽니 다.
2 단계 : 고급 기본 설정의 왼쪽 창에서 비디오 트리를 확장 한 다음 부제 / OSD 를 클릭하십시오.
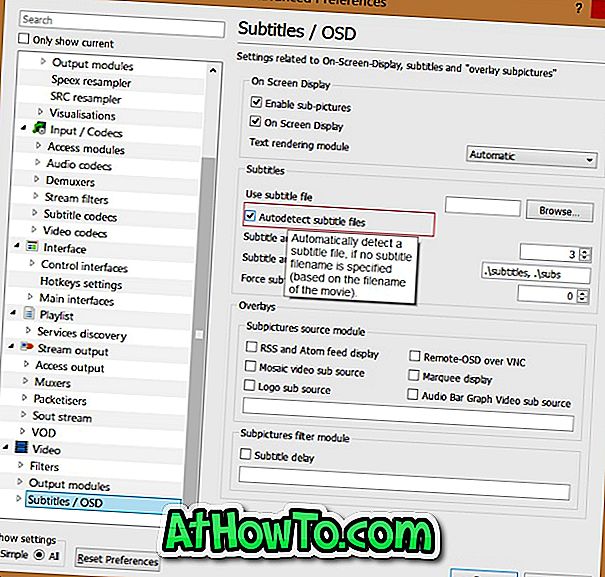
3 단계 : 이제 오른쪽에서 자막 파일 자동 검색 옵션의 선택을 취소하십시오. 저장 버튼을 클릭하십시오. 그게 다야!
더 나은 해결책을 알고 계신다면 의견을 보내주십시오.














