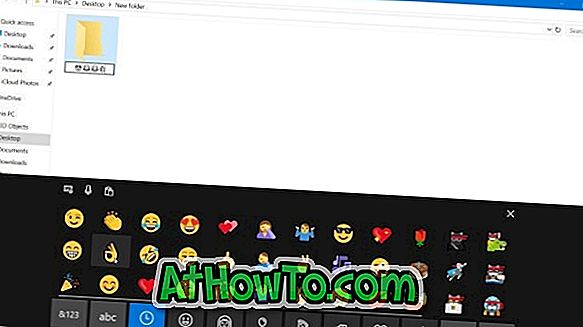Windows 8 및 Windows 8.1과 달리 모든 새로운 Windows 10에는 시작 화면과 시작 메뉴가 모두 제공됩니다. 시작 메뉴는 데스크톱 및 랩톱에서 기본적으로 켜져 있지만 태블릿과 같은 소형 장치에서는 시작 화면을 사용할 수 있습니다.
시작 화면을 좋아하는 데스크톱 사용자는 작업 표시 줄 및 시작 메뉴 속성으로 이동하여 동일한 작업을 수행 할 수 있습니다. 즉, 작업 표시 줄 및 시작 메뉴 속성으로 이동 한 다음 시작 화면 대신 시작 메뉴를 사용 / 선택 해제하여 시작 메뉴 또는 시작 화면을 활성화하여 시작 화면과 시작 메뉴간에 전환 할 수 있습니다.

옵션을 선택하거나 선택 해제 한 후 로그 아웃 한 다음 다시 로그인해야 시작 메뉴와 시작 화면간에 전환 할 수 있습니다.
시작 메뉴와 시작 화면 을 전환 하는 절차는 비교적 간단하지만 시작 화면이나 메뉴를 보려면 로그 아웃했다가 다시 로그인해야합니다. 시작 화면과 시작 메뉴 사이를 자주 전환하는 사용자는이 메뉴를 빠르게 전환 할 수있는 더 나은 솔루션을 찾고있을 수 있습니다.
바탕 화면 상황에 맞는 메뉴에서 시작 화면 / 시작 메뉴 설정 옵션을 사용하는 것을 좋아한다면 아래의 지침을 따르십시오. 바탕 화면의 오른쪽 클릭 메뉴에 옵션이 추가되면 바탕 화면을 마우스 오른쪽 버튼으로 클릭 한 다음 시작 화면 전환 및 시작 메뉴를 클릭하면됩니다.

이 해결 방법의 멋진 점은 로그 아웃하지 않고 시작 메뉴와 시작 화면간에 전환 할 수 있다는 것입니다. 즉, 작업을 저장하기 위해 실행중인 프로그램을 모두 종료 할 필요가 없습니다.
시작 메뉴 / 화면 전환
1 단계 : TenForums의이 페이지를 방문하여 Add Toggle Start Menu 또는 Start Screen to Context Menu라는 zip 파일을 다운로드하십시오.
2 단계 : zip 파일의 내용을 Windows 10이 설치된 드라이브의 루트로 추출합니다. 즉, "C"드라이브에 Windows 10을 설치 한 경우 Zip 파일의 내용을 C : \에 추출해야합니다. 여전히 혼란 스럽다면 드라이브의 루트는 드라이브 아이콘을 두 번 클릭하여 얻을 수있는 위치 일뿐입니다.
다음으로 두 개의 파일을 보려면 컨텍스트 메뉴 폴더에 토글 시작 메뉴 추가 또는 시작 화면을 엽니 다.


3 단계 : 토글 시작 메뉴 추가 또는 start screen.reg 파일을 두 번 클릭하고 보안 경고 대화 상자가 표시되면 실행 단추를 클릭합니다. UAC 대화 상자가 나타나면 예 버튼을 클릭하십시오.

레지스트리 편집기에서 확인 대화 상자가 나타나면 예 버튼을 다시 클릭하고 확인 버튼을 클릭하십시오. 바탕 화면을 마우스 오른쪽 버튼으로 클릭하여 시작 메뉴 / 화면 전환 옵션을보십시오.

그게 다야!
바탕 화면 컨텍스트 메뉴에서 옵션을 제거하려면 1 단계에서 제공된 다운로드 페이지를 방문하여 제거 시작 메뉴 / 화면 옵션 제거 zip 파일을 다운로드 한 다음 2 단계와 3 단계를 수행하십시오.