받은 편지함에 몇 가지 중요한 전자 메일 메시지가있을 수 있으며 중요한 정보가 포함 된 메시지 만 백업하거나 저장할 수 있습니다.
이메일 메시지를 저장하거나 백업 할 때는 여러 가지 옵션이 있습니다. 이메일 메시지의 PDF 사본을 만들거나 이메일 백업 프로그램을 사용하여받은 편지함의 모든 메시지를 백업 할 수 있습니다. 그러나 개별 전자 메일 메시지를 쉽게 백업하려면 어떻게해야합니까?

다행히 Windows 10에서는 개별 전자 메일 메시지를 쉽게 백업하거나 저장할 수 있습니다. 특히 이미 전자 메일 계정을 Windows 10 Mail에 기본 제공 한 경우에는 더욱 그렇습니다.
메일 응용 프로그램을 사용하여 Windows 10에서 전자 메일 메시지를 저장합니다.
Windows 10에 내장 된 Mail 응용 프로그램을 사용하면 개별 전자 메일 메시지를 저장하여 필요할 때 메일 프로그램이나 타사 프로그램을 사용하여 열 수 있습니다.
메일 응용 프로그램을 사용하여 저장된 모든 이메일 메시지는 확장자가 .eml입니다. Windows Live Mail 및 Mozilla Thunderbird를 포함한 모든 주요 전자 메일 클라이언트는 .eml 확장을 지원합니다. 즉, 백업되거나 저장된 이메일을 다른 데스크톱 이메일 클라이언트와 함께 열 수 있습니다.
방법 1/2
메일 응용 프로그램을 사용하여 Windows 10에서 개별 이메일 메시지를 백업 또는 저장하는 방법
1 단계 : 내장 된 Mail 앱을 실행합니다. 이미 완료되지 않은 경우 이메일 계정을 추가하십시오.
2 단계 : 저장하거나 백업하려는 이메일 메시지를 엽니 다.
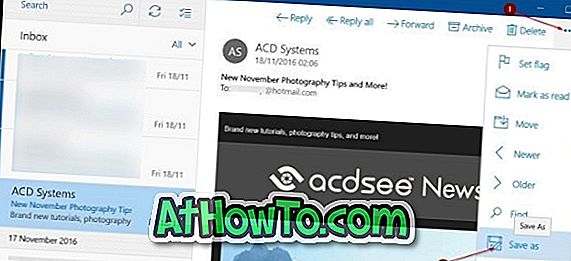
3 단계 : 이메일 메시지가 열리면 메일 윈도우의 오른쪽 위에있는 작업 아이콘 (...)을 클릭 한 다음 다른 이름으로 저장 옵션을 클릭 하십시오 .
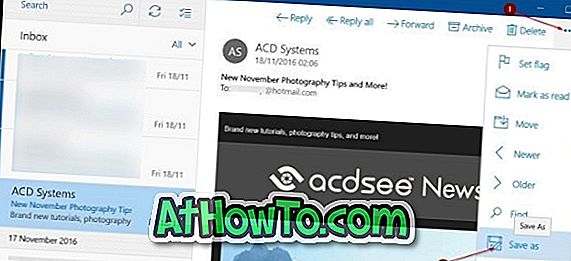
4 단계 : 마지막으로 저장 버튼을 클릭하기 전에 이메일 메시지의 이름을 입력 하십시오 . Windows 10 Mail은 이메일 메시지의 제목을 저장하는 동안 자동으로 파일 이름으로 사용하지만 다른 이름을 지정하려면 저장 버튼을 클릭하기 전에 저장하십시오.
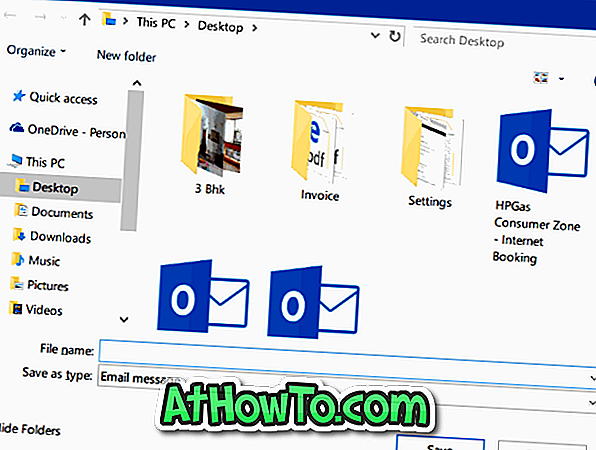
이전과 마찬가지로 전자 메일 메시지는 .eml 파일과 함께 저장됩니다. 저장된 전자 메일 메시지를 열려면 해당 전자 메일 메시지를 두 번 클릭하여 Mail 응용 프로그램에서 열 수 있습니다. Windows Live Mail, Mozilla Thunderbird 및 기타 데스크톱 전자 메일 클라이언트 프로그램에서 저장된 전자 메일 메시지를 열 수도 있습니다.
방법 2/2
이메일을 PDF로 저장
위의 방법 외에도 모든 프로그램이나 응용 프로그램에서 Windows 10 PC에 PDF 파일로 이메일을 백업하거나 저장할 수 있습니다. 즉, 중요한 이메일을 PC에 PDF로 저장할 수 있습니다. 단계별 지침은 Windows 10 가이드에 PDF로 이메일 저장 방법을 참조하십시오.
메일 응용 프로그램을 재설정하는 방법과 Windows 10 설명서에서 Mail 응용 프로그램을 다시 설치하는 방법은 사용자에게 도움이 될 수 있습니다.







![YouWave : Windows에서 Android 실행 [유료]](https://athowto.com/img/software/842/youwave-run-android-windows.jpg)






