이 전에는 파일 소유권을 얻고 프로그램을 관리자로 실행하는 것에 대한 여러 가지 지침서를 작성했습니다. 최근에 댓글을 검토하면서 제어판을 관리자로 실행하려는 사용자가 많다는 사실을 알았습니다.
시작하려면 Windows에서 제어판을 제어판으로 실행할 수 없습니다. Windows 7, Windows 8 / 8.1 및 Windows 10에서는 제어판을 관리자 권한으로 실행 하여 아무 것도 얻을 수 없기 때문 입니다. 즉, 간단히 말해 제어판은 Windows에서 사용할 수있는 모든 도구와 옵션에 액세스하는 간단한 방법 일뿐입니다. 즉, 프로그램 및 기능과 폴더 옵션과 같은 관리자 도구 및 도구에 대한 바로 가기 만 포함됩니다.

즉, 실제로 제어판을 제어판으로 열려면 Windows 7, Windows 8 및 Windows 10에서 제어판을 관리자 권한으로 열 수있는 해결 방법이 있습니다. 필요한 작업은 바탕 화면에서 제어판의 바로 가기를 만든 다음 Windows가 관리자로 바로 가기를 시작하도록 구성하는 것입니다.
제어판을 관리자 권한으로 엽니 다.
다음은 Windows 7, Windows 8 및 Windows 10에서 관리자 권한으로 제어판을 여는 방법입니다.
1 단계 : 바탕 화면을 마우스 오른쪽 단추로 클릭 하고 새로 만들기를 클릭 한 다음 바로 가기 를 클릭하여 바로 가기 만들기 마법사를 엽니 다.
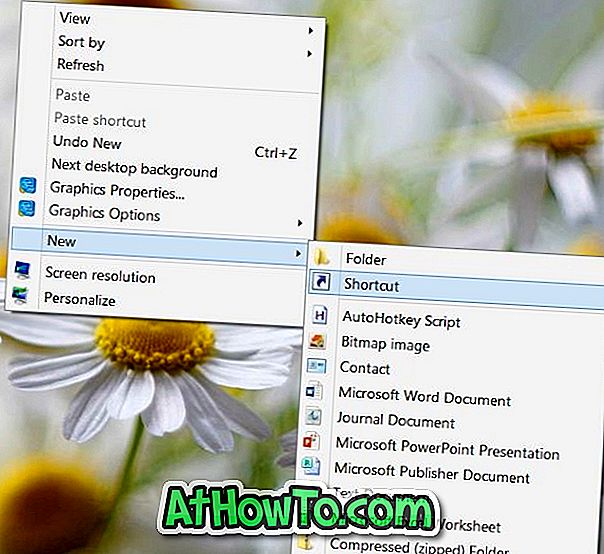
2 단계 : 항목 위치 입력 상자에 다음 경로를 붙여 넣습니다.
C : \ Windows \ System32 \ control.exe
"C"는 Windows가 설치된 파티션의 드라이브 문자로 바꾸십시오.
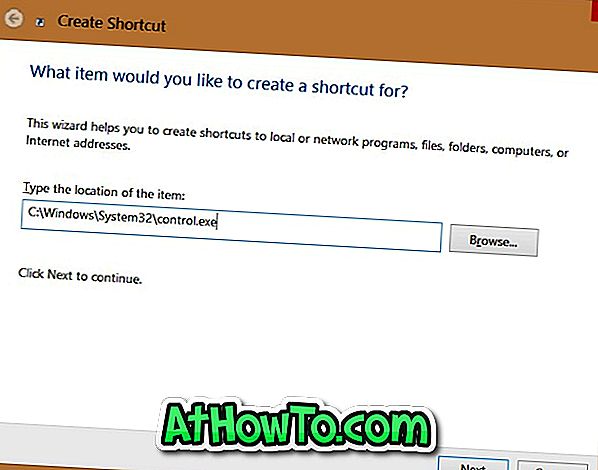
다음을 클릭하십시오.
3 단계 : 새로운 바로 가기의 이름을 입력하십시오. 관리자 제어판으로 쉽게 이름을 지정하여 쉽게 인식 할 수 있도록하는 것이 좋습니다.
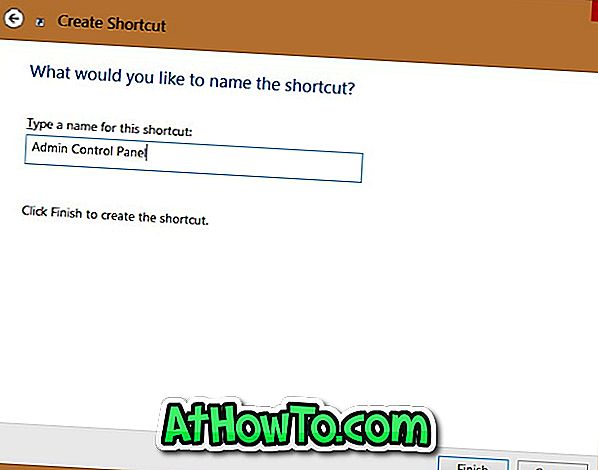
마침 버튼을 클릭하면 바탕 화면에 제어판의 바로 가기가 생성됩니다.
4 단계 : 이제 바로 가기를 마우스 오른쪽 단추로 클릭 한 다음 관리자 권한으로 실행을 클릭하여 관리자 권한으로 제어판을 엽니 다. 관리자 권한으로 제어판을 두 번 클릭하기 만하면 바로 가기를 구성하여 관리자로 항상 실행되도록 다음 3 단계를 따르십시오.

5 단계 : 이제 바탕 화면에서 제어판 바로 가기를 마우스 오른쪽 단추로 클릭하고 속성 을 클릭하여 속성 대화 상자를 엽니 다.
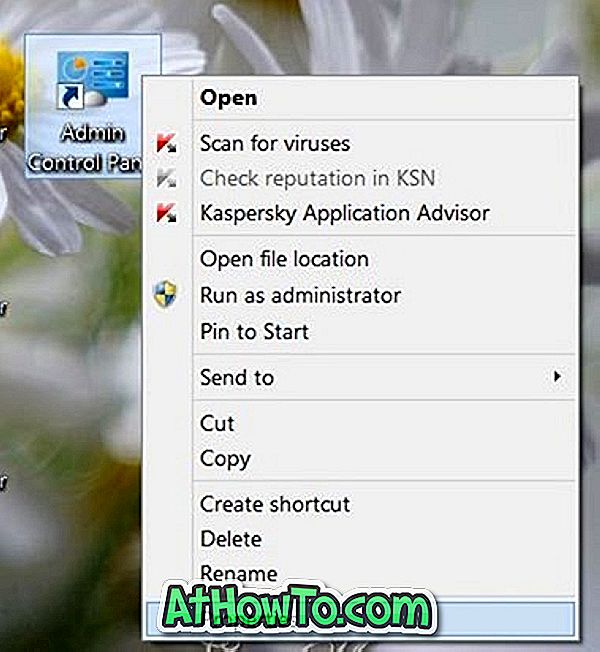
6 단계 : 바로 가기 탭으로 전환 한 다음 고급 단추를 클릭하고 고급 속성 대화 상자를 엽니 다.
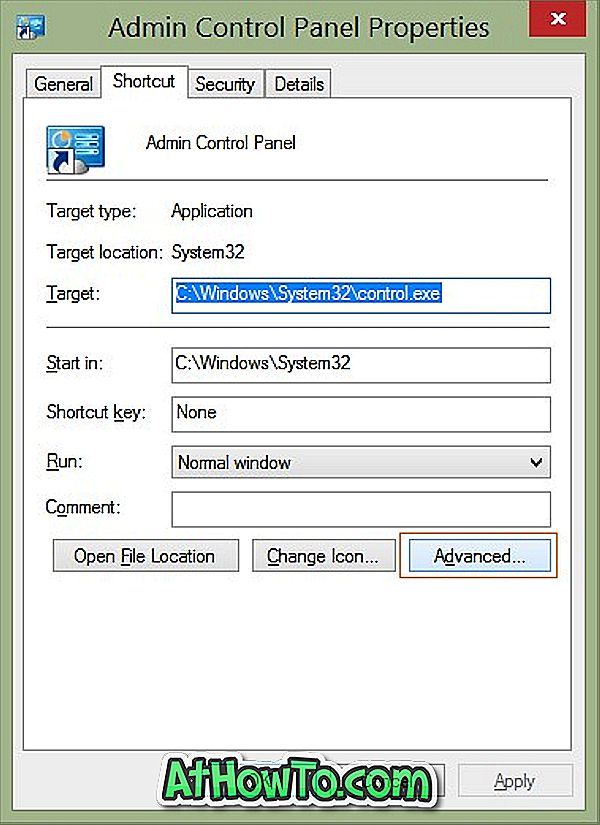
7 단계 : 마지막으로 관리자 권한으로 실행 옵션을 선택하고 확인을 클릭 한 다음 적용 버튼을 클릭합니다. 그게 다야!
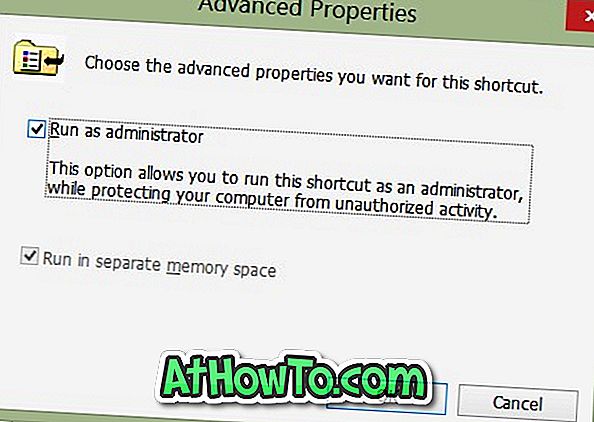
이제 바탕 화면에서 제어판 바로 가기를 두 번 클릭하여 제어판을 관리자 권한으로 시작할 수 있습니다. 그러나 이전처럼 제어판을 관리자로 실행하여 수행 할 수있는 작업은 없습니다. 행운을 빕니다!














