Windows 10이 출시 된 이래로 기본 Mail 응용 프로그램을 사용해 왔으며 문제가 발생하기 전에는 문제가 없었습니다. 지난 주말, 내가 재생 버튼을 클릭했을 때, Mail 앱은 간단히 추락하여 닫았습니다. 처음에는 실수로 닫기 버튼을 클릭했기 때문에 그럴 것이라고 생각했지만 그럴 수는 없습니다.
메일 응용 프로그램이 충돌하거나 Windows 10에서 열리지 않습니다.
그날 아침까지 문제를 해결할 때까지 Mail 앱을 열지 못했거나 열어서도 Replay 버튼을 클릭하면 충돌하거나 닫을 수있었습니다.
메일 앱을 열 수 없거나 재생 또는 다른 버튼을 클릭 할 때 메일 앱이 닫히는 경우 다음 수정 사항을 시도해 볼 수 있습니다. 메일 앱에 문제가있는 경우 다음 수정 프로그램을 사용해 볼 수도 있습니다.
수정 1
공식 Store 앱 문제 해결 도구 실행
Store 앱 문제를 해결하기위한이 공식 문제 해결 도구로 문제를 해결하는 데 도움이되지는 않지만 문제를 해결하는 데 도움이 될 수 있습니다. 이 링크에서 Store Apps 문제 해결사를 다운로드 한 다음 실행하십시오. 메일 앱이 실행중인 경우 닫는 것이 좋습니다.

수정 2
메일 및 기타 앱 등록
위의 문제 해결사가 좋은 결과를 얻지 못하면 Mail 응용 프로그램을 다시 등록 해보십시오. 메일 응용 프로그램을 다시 등록하는 작업 방법이 없기 때문에 PowerShell에서 명령을 실행하여 사전 설치된 응용 프로그램이나 기본 제공 응용 프로그램을 모두 등록해야합니다.
메일 응용 프로그램을 등록하는 절차를 수행하려면 PowerShell에서 명령을 실행해야하지만 상당히 쉽습니다. 메일 앱을 다시 설치하기 위해 편차없이 아래의 지시 사항을 따르십시오.
방법은 다음과 같습니다.
1 단계 : 메일 앱이 실행중인 경우 닫습니다.
2 단계 : 관리자 권한으로 PowerShell을 엽니 다. 이렇게하려면 시작 메뉴 검색 상자에 PowerShell을 입력하고 Windows PowerShell을 마우스 오른쪽 단추로 클릭 한 다음 관리자 권한으로 실행을 클릭합니다.
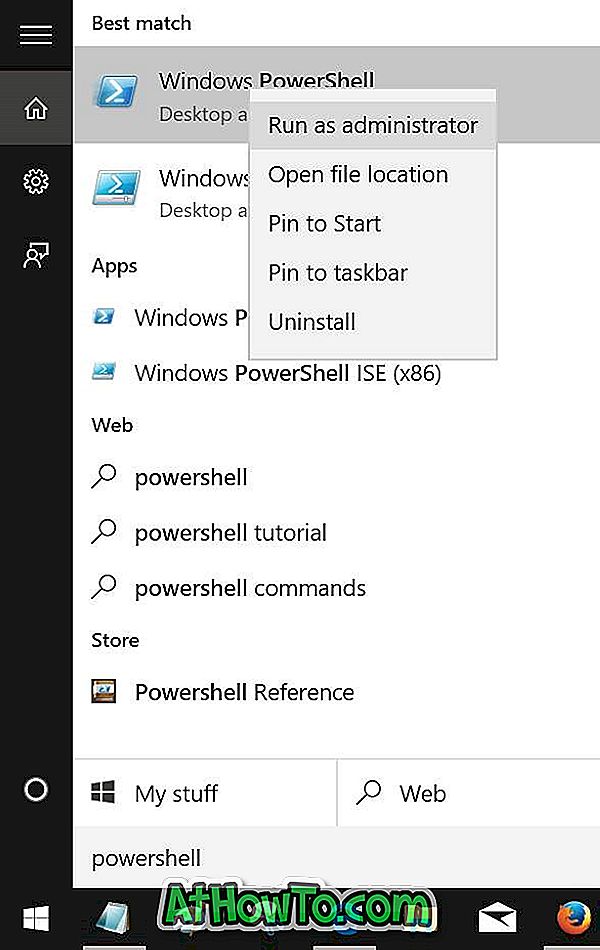
사용자 계정 컨트롤 프롬프트가 나타나면 예 버튼을 클릭하십시오.
3 단계 : PowerShell에서 다음 명령을 복사하여 붙여 넣은 다음 Enter 키를 눌러 명령을 실행합니다.
Get-AppXPackage | Foreach {Add-AppxPackage -DisableDevelopmentMode -Resister "$ ($ _. InstallLocation) \ AppXManifest.xml"}
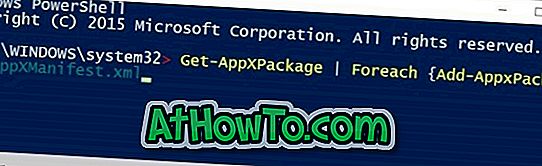
완료되면 PowerShell을 닫습니다.
수정 3
Mail 앱 재설정
Windows 10에서는 응용 프로그램을 재설치하지 않고 문제를 분류하도록 응용 프로그램을 재설정 할 수 있습니다. Windows 10o Mail 응용 프로그램을 재설정하여 Windows 1o Mail을 쉽게 재설정하는 방법을 참조하십시오.
수정 4
Mail 앱 다시 설치
내 경우에는이 방법으로 문제를 해결할 수있었습니다. 위의 메서드 중 하나라도 없으면이 메서드는 Mail 응용 프로그램을 다시 작동하게합니다.
경고 : Mail 응용 프로그램을 다시 설치하면 저장된 메일이 모두 제거되며 자격 증명이 제거 될 수 있습니다. 다시 로그인해야 할 수 있습니다.
메일을 다시 설치하려면 단계별 지침을 보려면 Windows 10 설명서에서 Mail 응용 프로그램을 다시 설치하는 방법을 참조하십시오.







![YouWave : Windows에서 Android 실행 [유료]](https://athowto.com/img/software/842/youwave-run-android-windows.jpg)






