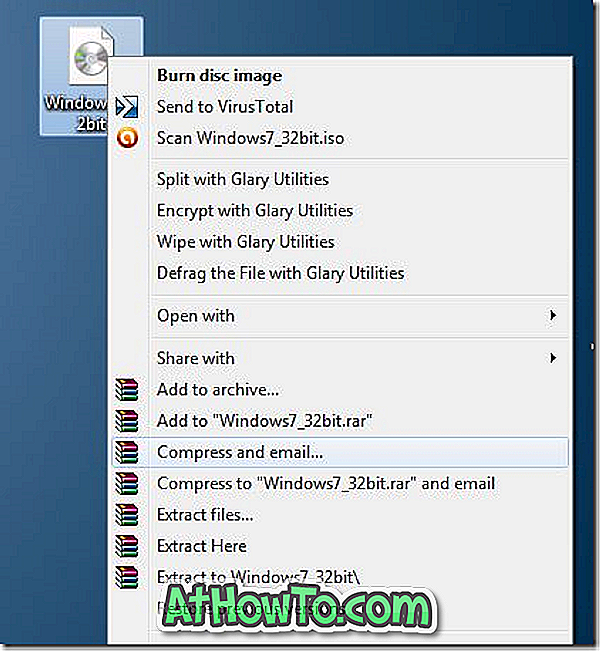Windows 8 및 Windows 8.1로 업그레이드 한 PC 사용자는 Windows 8 출시 이후 시작 메뉴, 탐색기 도구 모음 및 Aero 유리 테마 (비주얼 스타일)의 부족에 대해 불평하고 있습니다. Microsoft는 Windows 8.1의 시작 단추 만 복원했습니다 업데이트 및 Windows 8 / 8.1의 기본 룩앤필에 만족하지 않는 최종 사용자는 타사 유틸리티를 사용하여 Windows 8 / 8.1에서 Windows 7의 모습을 얻을 수있는 옵션을 제공하지 않습니다.

이전에 Windows 8.1을 Windows 7처럼 보이게 만드는 방법에 대한 제목의 게시물에서 Windows 8.1에서 Windows 7 스타일의 모양과 느낌을 얻기위한 해결 방법에 대해 논의했습니다. Windows 7 스타일의 비주얼 스타일 (일반적으로 테마라고 함)을 설치하는 것이 Windows 8.1을 Windows 7로 변환하는 가장 쉬운 방법 중 하나입니다.
Windows 8.1에서 완벽한 Windows 7 스타일 테마를 찾고 있다면 여기에서 검색을 끝내야합니다. DeviantArt의 Windows 애호가들은 Windows 8.1에서 몇 가지 Windows 7 스타일 테마를 발표했습니다. 우리는이 기사에서 가장 좋은 두 가지 주제를 공유하고 있습니다.

Windows 8 / 8.1 용 7Mix는 Windows 8 / 8.1에 포팅 된 아름다운 Windows 7 테마입니다. 보시다시피 테마 디자이너가 기본 탐색 버튼과 캡션 버튼을 맞춤 설정 버튼으로 대체했습니다.
8Plus는 Windows 8.1의 또 다른 Windows 7 Aero 테마입니다. 여기에는 Windows 8 Release Preview (RP) 빌드에서 추출한 탐색 단추가 포함되어 있으며 확실히 Windows 8.1에서 설치할 수있는 가장 좋은 테마 중 하나입니다.
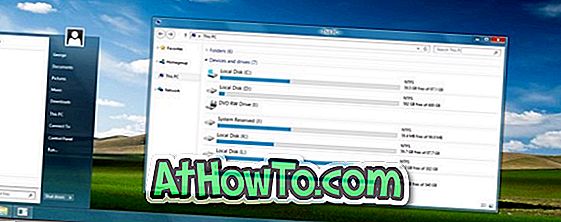
여러분 중 일부는 알 수 있듯이 비주얼 스타일을 설치하기 만하면 Windows 7 모양을 얻을 수 없습니다. Windows 7을 사용하려면 Aero를 활성화하고 탐색기에서 리본을 비활성화해야합니다. 위의 스크린 샷과 같은 Windows 8.1 데스크톱을 만들고 싶다면 아래의 지침을 따르십시오.
1 단계 : UXStyle Core 또는 UXTheme Patcher 소프트웨어를 설치하여 Windows 8.1에 타사 테마 지원을 추가합니다. 이 가이드를 작성하면 Windows 8.1 용 UxStyle Core를 일시적으로 사용할 수 없습니다.
2 단계 : 위에서 언급 한 테마 중 하나를 다운로드하고 테마 파일에 제공된 간단한 지침에 따라 설치하십시오.
3 단계 : 다음으로 Windows 8.1에서 Aero Glass를 다운로드하고 설치하여 Windows 8.1에서 Aero를 사용하도록 설정합니다.
4 단계 : Windows 8.1에서 Windows 7 스타일의 시작 메뉴를 얻으려면 시작 메뉴 프로그램을 설치해야합니다. 몇 가지 좋은 시작 메뉴 프로그램이 있습니다. Classic Shell, 시작 Menu8, ViStart, StartIsBack + (유료) 또는 Start8 (유료)를 설치하십시오.
5 단계 : 마지막으로 Windows 8 / 8.1 Explorer에서 리본을 사용하지 않도록 설정하는 방법에 따라 Explorer 리본을 사용 중지합니다. 그게 다야!