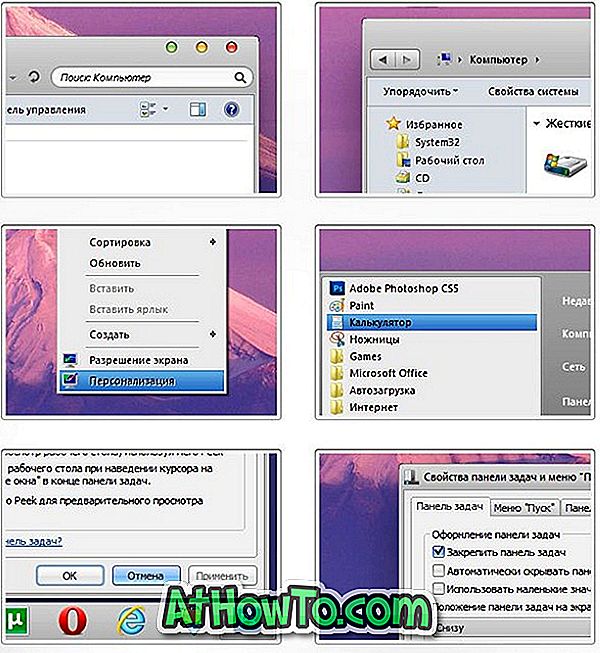다른 웹 브라우저와 마찬가지로 Windows 10의 새로운 Microsoft Edge 브라우저는 브라우저에 웹 암호를 저장하는 기능을 지원합니다. 사용자 이름과 암호를 입력하여 웹 사이트를 방문하고 로그인 할 때마다 입력 된 자격 증명을 저장하라는 메시지가 나타납니다.
Edge를 기본 브라우저로 사용하고 있다면 브라우저에 수십 개의 자격 증명이 저장되어있을 가능성이 큽니다. 브라우저가 사용자 이름과 암호 필드를 자동으로 채우지 만 특정 웹 주소의 암호를 볼 수 있습니다. 예를 들어 이메일 응용 프로그램에 이메일 주소를 추가하고 이전에 Edge 브라우저에 저장 한 비밀번호를 알고 자 할 수 있습니다.
Edge 브라우저에 저장된 암호
브라우저가 기본 암호 관리자와 함께 제공되는 경우에도 저장된 암호를 보려면 Edge 브라우저에 옵션이 없다는 것을 이제 알게되었을 것입니다. 저장된 암호를 쉽게 삭제하거나 편집 할 수는 있지만 보안상의 이유로 Edge 브라우저에서 저장된 암호를 볼 수는 없습니다.
다행히 타사 유틸리티를 사용하지 않고도 Edge 브라우저에 저장된 암호를 볼 수 있습니다. Edge 브라우저에 저장된 암호는 내장 된 Credential Manager로 관리 할 수 있으므로 Credential Manager를 실행하여 Edge 브라우저에 저장된 암호를 쉽게 볼 수 있습니다. Credential Manager를 사용하면 Edge 브라우저에 저장된 비밀번호를보고 삭제할 수 있습니다.
저장된 암호를 보려면 계정 암호 (로컬 사용자 계정 또는 Microsoft 계정)를 입력하라는 메시지가 표시됩니다. Windows 10에서 Edge 브라우저에 저장된 암호를 보려면
Windows 10에서 가장자리 브라우저에 저장된 암호보기
1 단계 : 시작 메뉴 또는 작업 표시 줄 검색 창에 Credential Manager 를 입력하고 Enter 키를 누릅니다.

또는 제어판을 열고 사용자 계정을 클릭 한 다음 자격 증명 관리자를 클릭합니다.
2 단계 : Credential Manager가 실행되면 웹 자격 증명 을 클릭하여 Internet Explorer 브라우저뿐만 아니라 Edge에 비밀번호가 저장된 모든 URL을 봅니다.
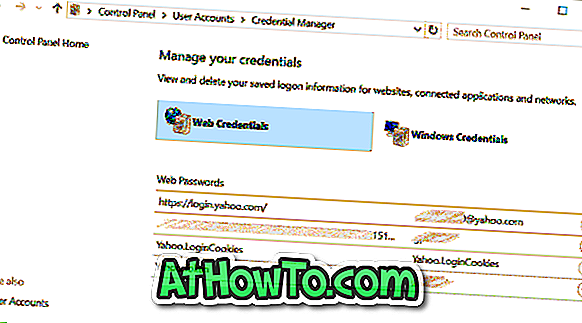
3 단계 : 저장된 암호를 보려는 URL을 클릭하십시오.
4 단계 : 기본적으로 Credentials Manager는 아래 그림에서 볼 수있는 것처럼 암호를 표시하지 않습니다.
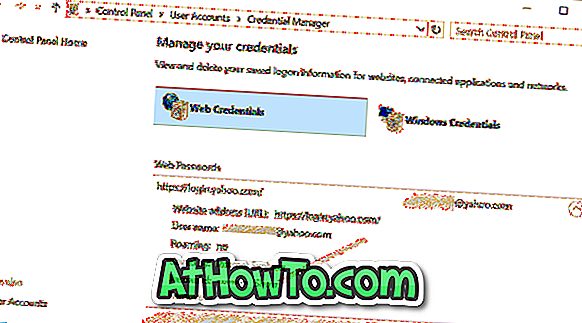
Credential Manager의 모든 암호 항목이 Edge에 저장되는 것은 아닙니다. 그들 중 일부는 Internet Explorer에서 온 것일 수 있습니다!
5 단계 : 비밀번호를 보려면 링크 표시를 클릭 한 다음 요청할 때 계정 비밀번호를 입력하십시오.
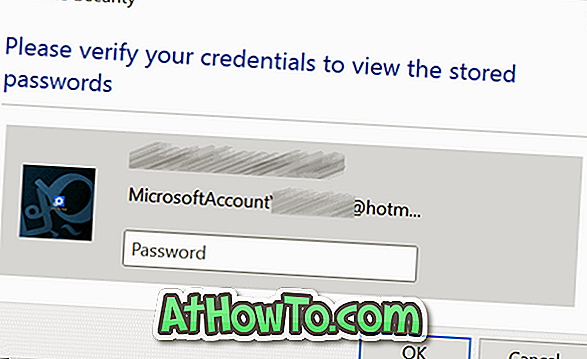
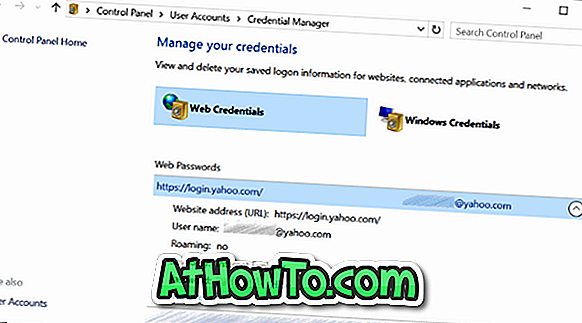
Edge 브라우저 가이드로 책갈피를 가져 오는 방법도 유용 할 것입니다.