14965 및 이후 Windows 10 빌드에는 가상 터치 패드라는 새로운 기능이 있습니다. 가상 터치 패드는 태블릿 또는 터치 장치 사용자가 실제 마우스 또는 터치 패드를 연결하지 않고도 외부 디스플레이의 내용을 제어하는 데 유용합니다.
Windows 10에 내장 된 가상 터치 패드
사용하도록 설정하면 가상 터치 패드가 Windows 10 장치의 오른쪽 하단에 나타나며이 장치를 사용하여 Windows 10 장치에서 보조 디스플레이를 바로 제어 할 수 있습니다. 현재 Windows 10에서는 가상 터치 패드를 화면의 다른 영역으로 이동할 수 없습니다.

가상 터치 패드는 물리적 터치 패드와 마찬가지로 사용할 수 있으며 왼쪽 및 오른쪽 가상 버튼 전용으로 작동하며 실제 터치 패드에서 사용할 수있는 대부분의 터치 패드 제스처를 지원합니다.
가상 터치 패드는 종종 외부 모니터에 연결하는 터치 장치 사용자에게 유용합니다. 내장 된 가상 터치 패드 기능을 통해 사용자는 타사 도구를 설치하지 않고도 Windows 10에서 가상 터치 패드를 활성화하고 사용할 수 있습니다.
잘 모르는 사람들에게는 터치 입력 지원 장치에서 실행되는 Windows 8, Windows 8.1 및 Windows 10에서 가상 터치 패드를 사용할 수있는 타사 도구가 있습니다. Appymouse는 Windows 운영 체제 용 괜찮은 가상 터치 패드입니다.
Windows 10에서 가상 터치 패드 켜기
기본 설정을 사용하면 가상 터치 패드가 활성화되지 않습니다. 다음은 Windows 10 작업 표시 줄에 가상 터치 패드 버튼을 추가하고 가상 터치 패드를 활성화하는 방법입니다.
1 단계 : 작업 표시 줄의 빈 곳을 길게 누른 다음 터치 패드 표시 단추 옵션을 눌러 가상 터치 패드 단추를 알림 영역에 추가하십시오.
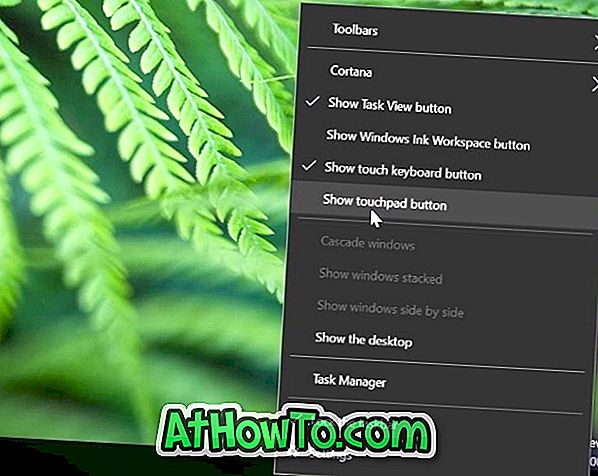
2 단계 : 작업 표시 줄의 알림 영역에있는 가상 터치 패드 버튼을 눌러 가상 터치 패드를 활성화하고 사용을 시작합니다. 그게 다야!

가상 터치 패드 버튼을 다시 탭하여 해제하십시오.
Windows 10에서 가상 터치 패드 사용자 지정
가상 터치 패드가 켜지고 열리면 설정 앱 아래 실제 터치 패드와 같은 설정을 구성 할 수 있습니다. 다음은 가상 터치 패드를 사용자 정의하고 조정하는 방법입니다.
1 단계 : 설정 앱을 엽니 다.
2 단계 : 장치를 누릅니다.
3 단계 : 터치 패드를 누릅니다.
4 단계 : 여기에서 가상 터치 패드 설정을 켜거나 끄십시오. 모든 설정이 자동으로 저장됩니다.













