약 2 주 전에 무료 유틸리티를 사용하여 Windows 10 File Explorer에서 PDF 파일의 축소판 미리보기를 활성화하는 방법에 대해 설명했습니다. 우리 독자 중 한 명은 Word, Excel 및 PowerPoint 문서에 대한 파일 탐색기 미리보기 미리보기를 활성화하는 데 관심이 있습니다.
파일 탐색기에서 다른 모든 파일 형식의 축소판 미리보기를 활성화 한 경우 Microsoft Office 문서의 미리보기 미리보기를 활성화 할 수 있습니다.
Microsoft Office 문서의 미리보기 미리보기
좋은 점은 PC에 Microsoft Office를 설치 한 경우 타사 유틸리티 또는 파일 탐색기 추가 기능을 설치하지 않고도 Office 문서의 미리보기 미리보기를 활성화 할 수 있다는 것입니다.

실제로 파일 탐색기는 Word, Excel, PowerPoint 및 기타 Office 문서의 미리보기 미리보기를 지원하지만 축소판 미리보기를 사용하려면 Microsoft Office를 설치해야합니다.
즉, Office 문서의 축소판 미리보기를 사용하려면 Microsoft Office 문서를 축소판 형식으로 저장해야합니다. 최신 버전의 Microsoft Office를 사용하면 문서 축소판을 저장할 수 있습니다.
Office에서 문서의 축소판 그림 저장 옵션을 선택하면 Microsoft Office는 문서를 저장하는 동안 두 개의 파일을 만듭니다. 한 파일은 숨겨져있는 반면 썸네일은 파일 탐색기에 기본 설정으로 나타납니다.
그 위에는 Office 문서에 대해 미리보기 미리보기를 사용할 수있게 설정하면 이러한 문서가 축소판 미리보기가 아닌 파일 탐색기 미리보기를 지원합니다. Word, Excel 또는 PowerPoint 축소판을 선택한 다음 Alt + P를 동시에 눌러 파일 탐색기에서 파일의 미리보기를보십시오.
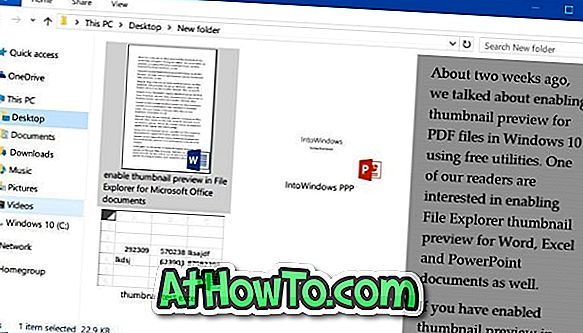
이 가이드에서는 Microsoft Office 문서의 파일 탐색기 미리보기 미리보기를 활성화하는 방법에 대해 설명합니다. 그러나이 방법을 사용하여 새 파일을 만들지 않고 기존 문서 또는 이미 저장 한 문서의 축소판 미리보기를 사용할 수는 없습니다 (어려운 작업은 아님). 그러나 Word, Excel 또는 PowerPoint 소프트웨어를 사용하여 만든 모든 기능 문서에 대해이 기능을 사용할 수 있습니다.
축소판 미리보기를 표시하려면 Microsoft Office가 필요합니다. 따라서 미리보기 이미지가있는 Office 문서를 Office가없는 PC로 전송하면 파일 탐색기에 축소판 미리보기가 표시되지 않습니다.
방법 1/2
특정 Word 또는 Excel 문서에 대한 축소판 미리보기 만들기
1 단계 : Word 또는 Excel 응용 프로그램을 열고 파일 메뉴를 클릭 한 다음 저장 을 클릭하여 페이지로 저장을 표시합니다.
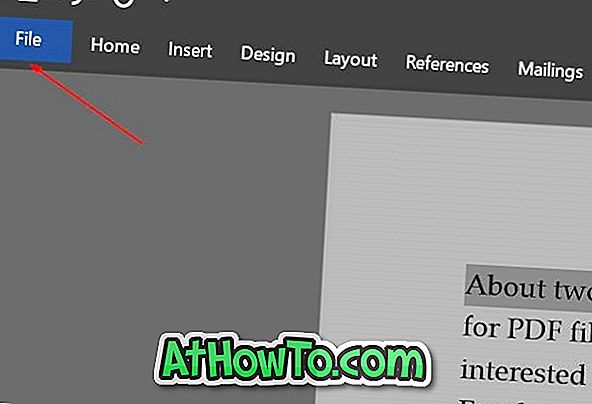
PowerPoint의 경우 방법 2의 지침을 따르십시오.
2 단계 : 찾아보기 버튼을 클릭하여 기존 다른 이름으로 저장 대화 상자를 엽니 다. 문서를 저장할 위치를 선택하고 이름을 입력 한 다음 저장 버튼을 클릭하기 전에 축소판 저장 상자를 선택하는 것을 잊지 마십시오. 그게 다야!
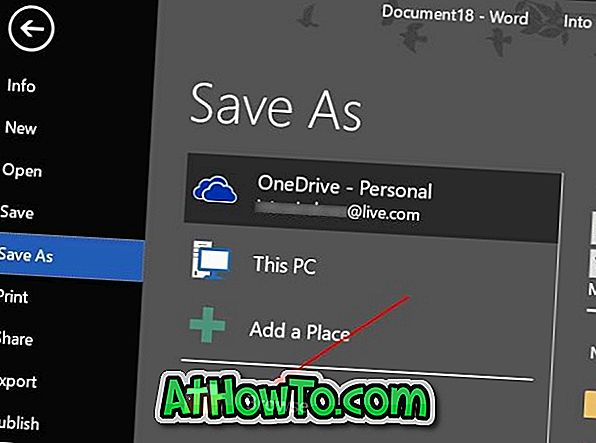
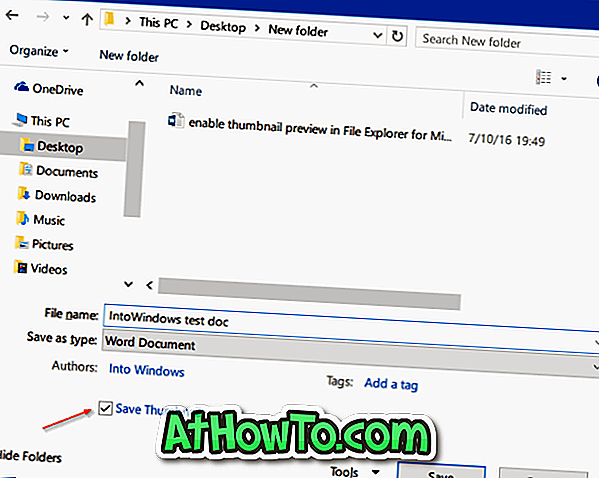
방법 2/2
Word, Excel 또는 PowerPoint 문서의 미리보기 미리보기 사용
1 단계 : Word, Excel 또는 PowerPoint 응용 프로그램을 엽니 다.
2 단계 : 파일 메뉴를 클릭 한 다음 정보 를 클릭 하십시오 .
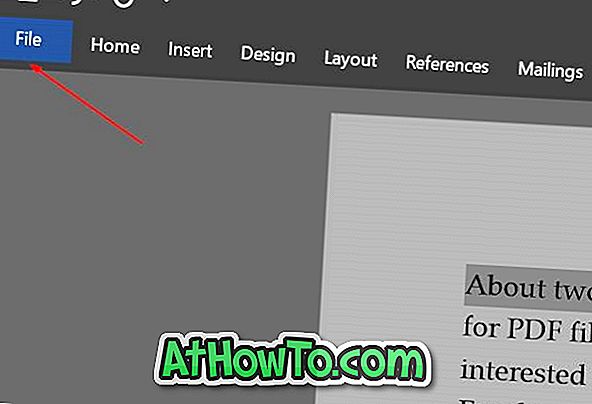
3 단계 : 등록 정보 (아래 그림 참조)를 클릭 한 다음 고급 등록 정보 를 클릭하십시오.
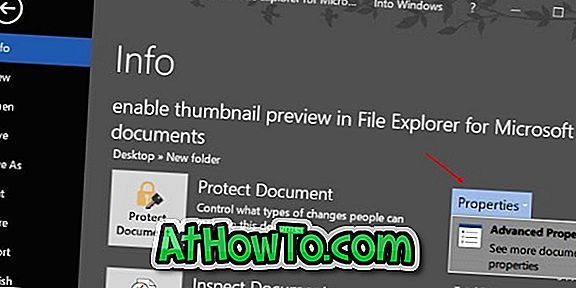
4 단계 : Summery (요약) 탭에서 모든 Word / Excel 문서에 대해 축소판 저장 옵션을 선택합니다. 확인을 클릭하십시오.
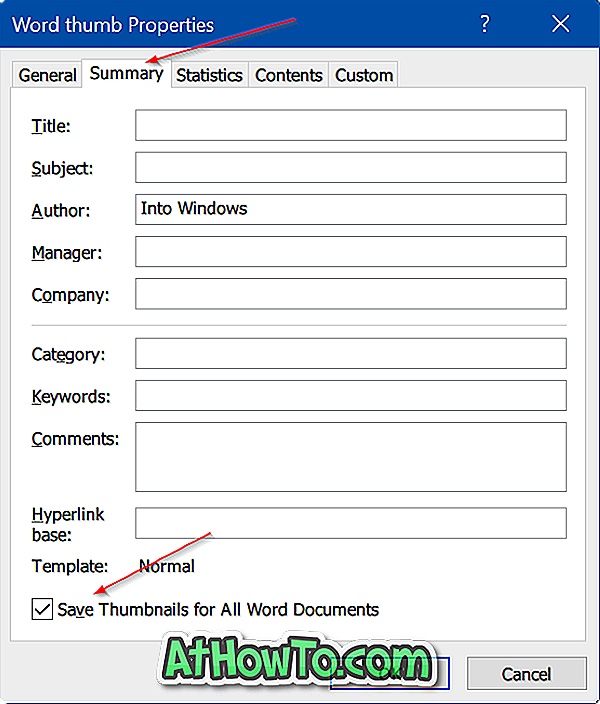
PowerPoint에서 모든 Word / Excel 문서의 축소판 저장 대신 축소판 미리보기 저장 옵션이 표시됩니다. 확인 버튼을 클릭하십시오.
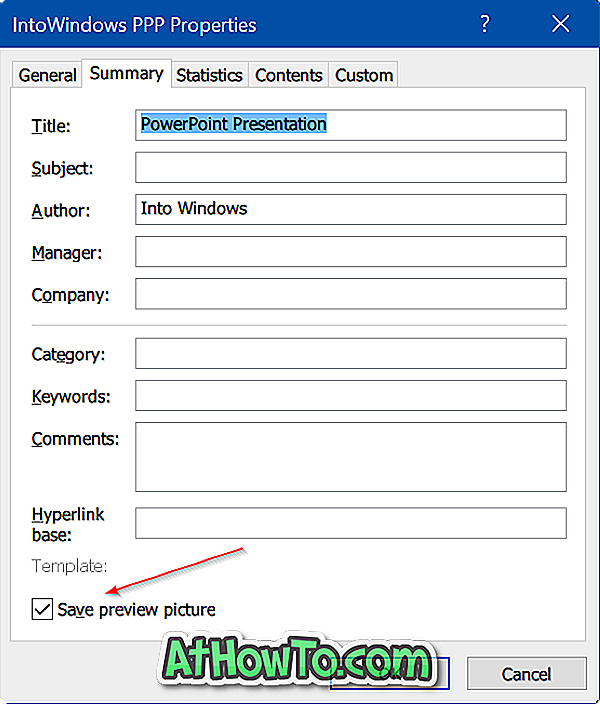
지금부터 Office Word, Excel 또는 PowerPoint는 모든 문서를 축소판으로 저장합니다.














