수많은 응용 프로그램 바로 가기, 파일 및 폴더로 인해 쉽게 아름다운 바탕 화면이 어수선하게 보입니다. 바탕 화면에 새 폴더를 만들고 바탕 화면의 모든 프로그램 바로 가기 및 기타 항목을이 새 폴더로 이동하면 실제로 정리하지 않고 바탕 화면을 정리할 수 있습니다.
많은 컴퓨터 사용자는 가능할 때마다 바탕 화면 아이콘을 숨기는 것을 선호합니다. 데스크톱을 마우스 오른쪽 단추로 클릭하고보기를 클릭 한 다음 바탕 화면 아이콘 표시 옵션을 선택 취소하면 바탕 화면 아이콘을 빠르게 표시하거나 숨길 수있는 키보드 바로 가기가 빠르게 완료되어 바탕 화면의 모든 아이콘을 빠르게 숨길 수 있습니다.
바탕 화면 아이콘 표시 / 숨기기를위한 키보드 단축키
Windows 운영 체제는 바탕 화면 아이콘을 표시하거나 숨기려면 기본 키보드 단축키를 제공하지 않습니다. 거기 밖으로 대부분의 웹 사이트가 HideDesktopIcons 프로그램을 사용하는 것이 좋습니다 있지만, 사실 그것이 항상 작동하지 않습니다.

다행히 키보드 단축키를 사용하여 바탕 화면에 아이콘을 표시하거나 숨길 수있는 작업 프로그램이 있습니다. 실제 바탕 화면 아이콘 숨기기는 바탕 화면 아이콘 을 빠르게 보거나 가리도록 도와주는 무료 프로그램입니다. 이 프로그램은 Windows 7에서 Windows 10까지의 모든 Windows 버전을 이식 가능하고 호환 가능합니다.

바탕 화면 아이콘을 표시하거나 숨기려면 키보드 바로 가기를 할당하려면 실제 바탕 화면 아이콘 숨기기 프로그램을 작업 표시 줄에 고정하면됩니다. 예를 들어, 실제 숨기기 데스크톱을 작업 표시 줄의 맨 왼쪽 (시작 단추 옆)에 고정한 경우 Windows + 1 바로 가기 키를 사용하여 바탕 화면 아이콘을 빠르게 표시하거나 숨길 수 있습니다.
바탕 화면에 아이콘을 표시하거나 숨기려면 단축키 만들기
그리고 작업 표시 줄에 프로그램을 고정하지 않고 특별한 단축키를 지정하려면 아래의 지침을 따르십시오.
1 단계 : 실제 바탕 화면 아이콘 아이콘을 다운로드하려면 여기를 클릭하십시오.
2 단계 : ActualHideDesktopIcons.exe를 마우스 오른쪽 단추로 클릭 하고 보내기를 클릭 한 다음 바탕 화면 (바로 가기 만들기) 을 클릭하여 바탕 화면에 바탕 화면 실제 바탕 화면 아이콘 바로 가기 프로그램 바로 가기를 만듭니다.
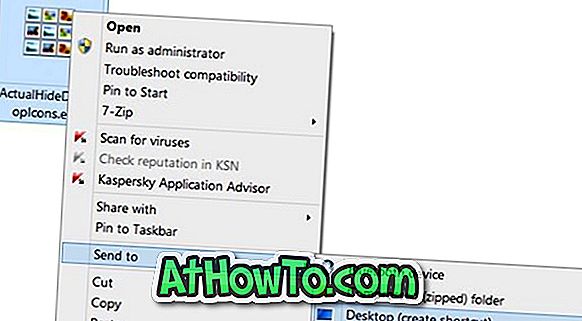
3 단계 : 이제 실제 바탕 화면 아이콘 숨기기 바로 가기를 마우스 오른쪽 버튼으로 클릭 하고 속성 옵션을 클릭하여 속성 대화 상자를 엽니 다.
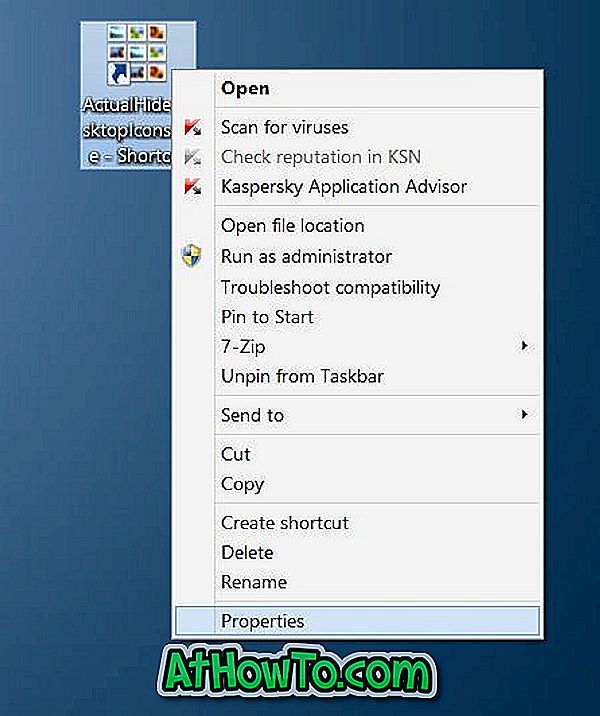
4 단계 : 바로 가기 탭에서 바로 가기 키 옆의 상자를 클릭하고 (그림 참조) Ctrl + Alt + 아무 키나 눌러 바로 가기 키를 지정한 다음 적용 단추를 클릭하여 바로 가기를 저장합니다.

그게 다야!
AutoHotKey를 사용하여 바탕 화면 아이콘 표시 / 숨기기 단축키
AutoHotKey를 사용하여 바탕 화면 아이콘을 표시하거나 숨기는 키보드 단축키를 만드는 데 정말로 관심이있는 경우 여기에 설명 된 방법이 있습니다.
참고 :이 방법은 Windows 7, Windows 8, Windows 8.1 및 Windows 10에 적용 할 수 있습니다.
1 단계 : 이 페이지로 이동하여 최신 버전의 AutoHotKey를 다운로드하십시오. 다운로드 한 후 PC에 동일한 것을 설치하십시오.
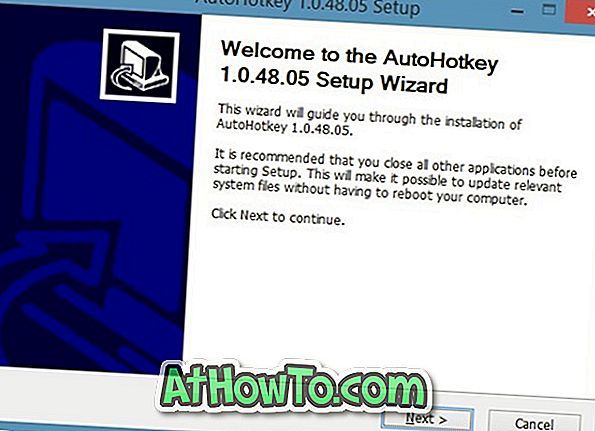
2 단계 : AutoHotKey 프로그램을 실행합니다.
3 단계 : 다음은 ShowHide.zip 파일을 다운로드하려면 여기를 클릭하십시오.
4 단계 : 다운로드 한 zip 파일을 추출하여 ShowHide.ahk (AutoHotKey 스크립트)를 가져옵니다.
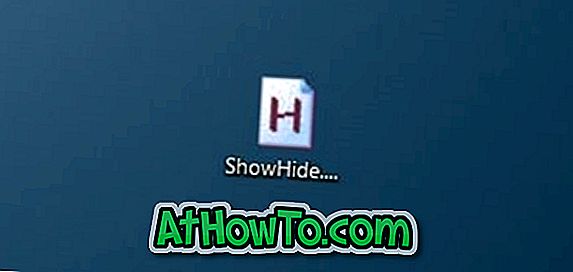
5 단계 : ShowHide.ahk 파일을 두 번 클릭하여 AutoHotKey 스크립트를 실행합니다. 그게 다야!
지금부터 Windows + Z 바로 가기 키를 사용하여 바탕 화면에 아이콘을 빠르게 표시하거나 숨길 수 있습니다. 이 아이디어가 마음에 들면 Startup 폴더에 AutoHotKey 단축키를 넣어 Windows에서 AutoHotKey를 자동으로로드 할 수 있습니다.
친구, 키보드 단축키를 사용하여 바탕 화면 아이콘을 신속하게 표시하거나 숨기는 더 좋은 방법이 있다면 알려주십시오.














