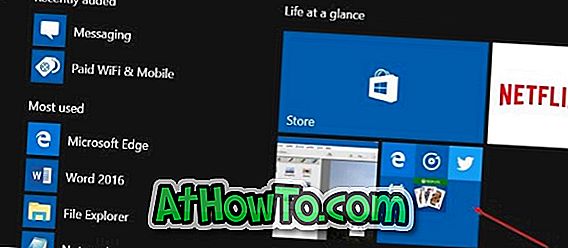몇 달 동안 Windows 10을 기본 운영 체제로 사용하고 있다면 시작 메뉴를 효과적으로 사용하여 응용 프로그램을 빠르게 검색하는 방법을 알고있을 것입니다. 즉, 대부분의 사용자가이 기사에서 공유 한 팁 중 하나 이상을 인식하지 못했을 것이라고 확신합니다.
파일, 폴더 또는 프로그램 검색은 Windows 10의 새로운 시작 메뉴에서 변경되지 않았습니다. 그러나 Microsoft는 찾고자하는 것을 신속하게 검색하고 찾을 수 있도록했습니다. 다음은 Windows 10 PC 또는 태블릿에서 빠르게 검색하고 실행하는 데 사용할 수있는 세 가지 팁입니다.

권장 사항 : 계속 진행하기 전에 Windows 10 가이드에서 시작 메뉴를 더 빨리 열 수있는 방법을 읽어 보시기 바랍니다.
검색 창없이 검색
검색 상자없이 시작 메뉴 검색을 사용하는 방법에 대한 이전 기사 중 하나에서 우리는 작업 표시 줄의 검색 상자 또는 작은 검색 아이콘이 검색을 시작할 필요가 없다고 말했습니다.
무언가를 검색하려면 시작 단추를 클릭하거나 키보드의 Windows 로고 키를 누른 다음 입력을 시작하여 검색 결과를보십시오. 즉, TeamViewer 프로그램을 시작하려면 시작 메뉴를 열고 TeamViewer를 입력하기 만하면됩니다. 찾고있는 결과와 함께 검색 UI가 자동으로 나타납니다.
이 방법을 채택하면 작업 표시 줄에 중요한 공간을 절약 할 수 있습니다.
긴 이름을 가진 앱을 쉽게 검색 할 수 있습니다.
시작 메뉴 검색을 사용하여 Kaspersky Internet Security라는 프로그램을 어떻게 검색합니까? 대부분의 사용자는 Kaspersky Internet Security를 입력하고 Enter 키를 눌러 열 수 있습니다. 시작 메뉴 검색 상자에 k 를 입력하여 동일한 프로그램을 시작할 수 있다는 것을 알고 계셨습니까?
예, 긴 이름의 프로그램을 시작하려면 시작 메뉴에서 각 단어의 첫 글자를 공백으로 입력하십시오. 예를 들어 Snipping Tool을 열려면 ST를 입력하십시오 (대문자를 입력 할 필요가 없습니다).
찾고있는 앱으로 빠르게 이동하십시오.
예를 들어, 문자 W로 시작하는 모든 설치된 프로그램을 빠르게 보려면 시작 메뉴를 열고 모든 응용 프로그램을 클릭하거나 모두 누른 다음 문자를 클릭하고 (아래 그림 참조) W 문자를 클릭하거나 누릅니다. "W"를 시작 문자로 사용하는 모든 프로그램을 봅니다.
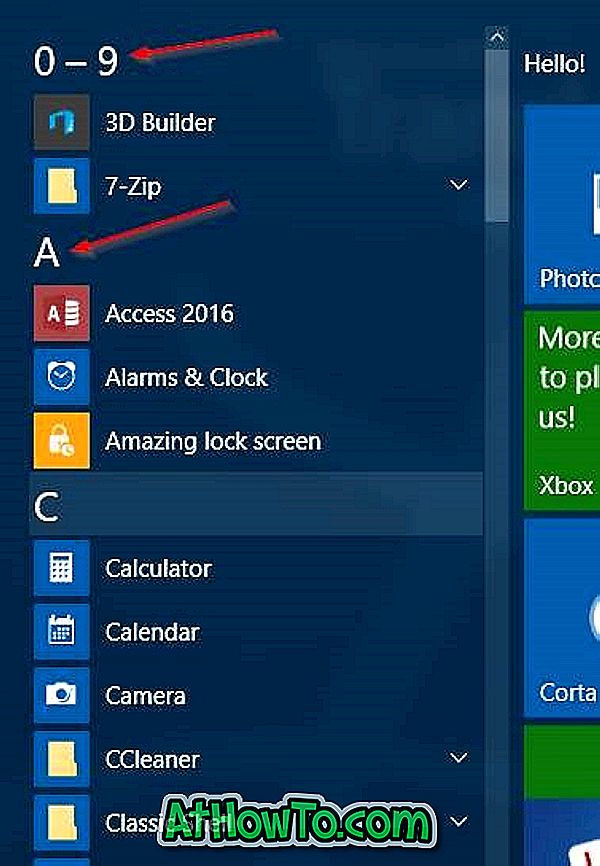
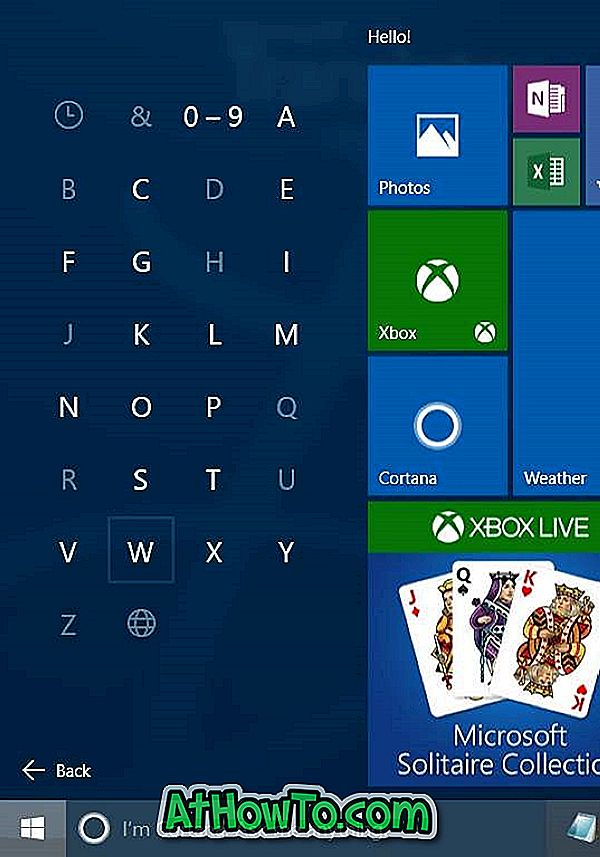
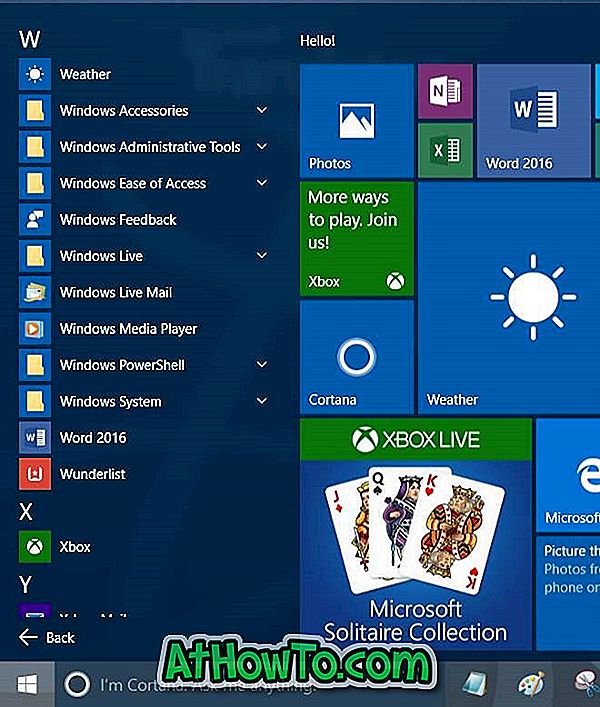
시작 메뉴 검색을 계산기로 사용하십시오.
시작 메뉴 검색을 사용하여 기본 계산을 수행 할 수 있다는 것도 모두가 알고있는 것은 아닙니다. PC가 인터넷에 연결되어있을 때만 작동하지만 시작 메뉴 검색에서 바로 더하기, 빼기, 곱하기 및 나누기를 할 수 있습니다. 예를 들어 시작 메뉴를 열고 5 + 5를 입력하면 검색 결과에 즉시 10이 표시됩니다.
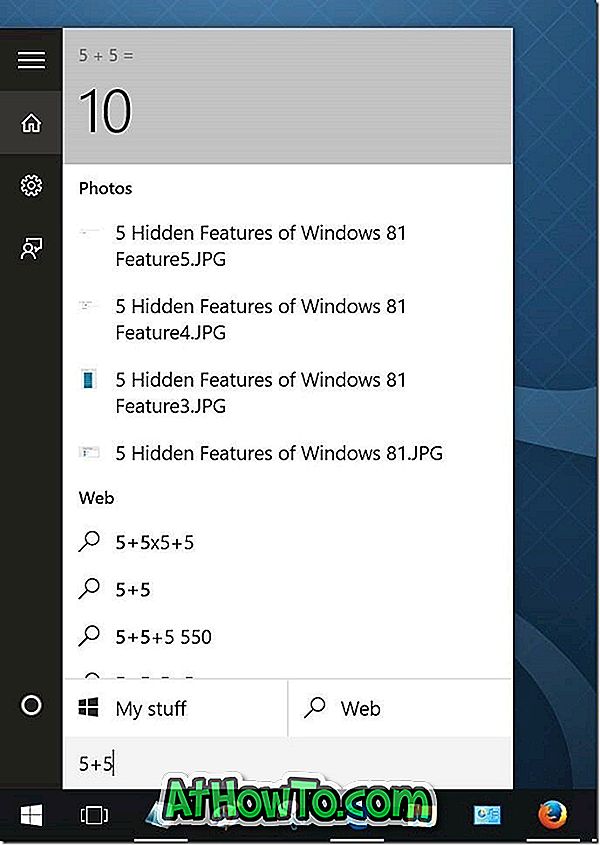
이 기사에서 공유 한 팁이 있습니까? 의견을 통해 알려주십시오.