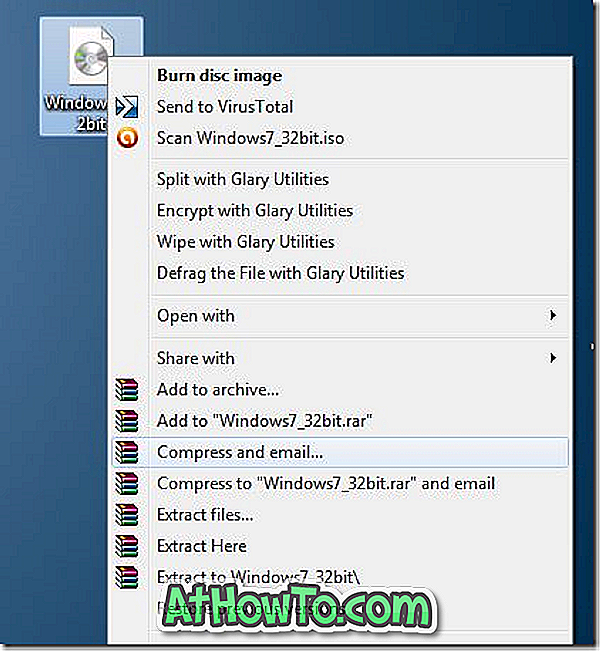이전 가이드 중 하나에서 Windows 10의 시스템 트레이에서 누락 된 Bluetooth 아이콘 복원에 관해 이야기했습니다. 가이드를 읽은 독자는 설정 앱이 Bluetooth 설정을 표시하지 않는 경우 무엇을 요청했습니다.
당신이 알고있는 것처럼 설정 App> Devices> Bluetooth 섹션으로 이동하여 Bluetooth를 켜거나 끌 수 있습니다. 여기서 페어링 된 모든 Bluetooth 장치를 볼 수 있으며 Bluetooth의 고급 설정을 열 수있는 링크를 볼 수 있습니다.
설정 앱에서 블루투스 및 블루투스 설정이 누락되었습니다.
때때로 Bluetooth 섹션이 설정에서 완전히 누락 된 것을 볼 수 있습니다. 물론 PC에 Bluetooth가없는 경우 Windows 10에는 Bluetooth 섹션 및 설정이 표시되지 않습니다.

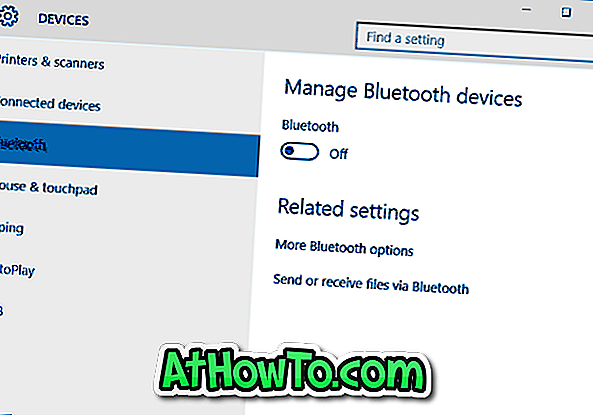
PC에 Bluetooth가 설치되어 있다고 확신하는 경우 장치 관리자에서 Bluetooth가 비활성화되어 있기 때문에 설정 앱에 Bluetooth 섹션과 설정이 표시되지 않습니다. 예, 장치 관리자에서 Bluetooth 하드웨어가 비활성화되어 있으면 설정 응용 프로그램에 Bluetooth 섹션과 설정이 나열되지 않습니다.
Windows 10 장치 관리자에서 Bluetooth 활성화 또는 비활성화
PC에 블루투스 하드웨어가 있고 드라이버가 동일하게 설치되었다고해서 블루투스가 활성화되어있는 것은 아닙니다. 다음은 Windows 10에서 Bluetooth를 활성화 또는 비활성화하는 방법입니다.
1 단계 : 장치 관리자를 엽니 다. Windows 10에서 장치 관리자를 여는 몇 가지 방법이 있습니다. 가장 쉬운 방법은 시작 단추를 마우스 오른쪽 단추로 클릭 한 다음 장치 관리자 를 클릭하는 것입니다.
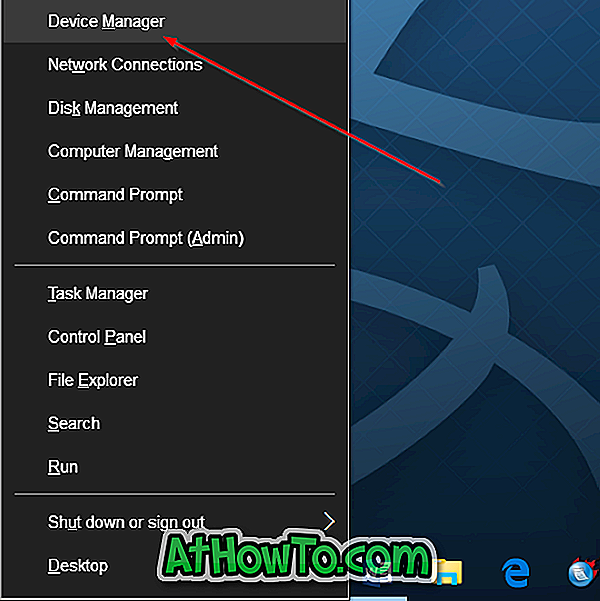
2 단계 : 장치 관리자에서 Bluetooth 트리를 두 번 클릭하여 Bluetooth 하드웨어의 이름을 확인합니다. 아래 그림과 같이 ThinkPad T450s에는 인텔 무선 블루투스가 장착되어 있습니다.
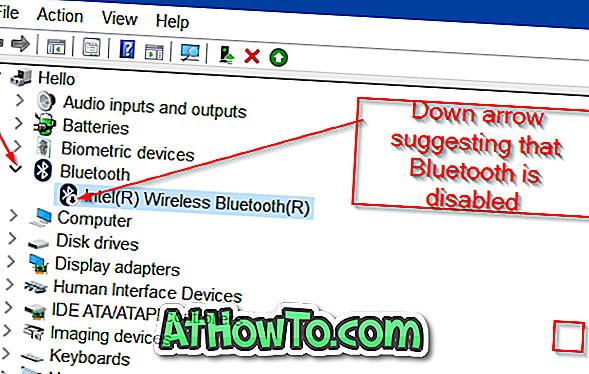
3 단계 : Bluetooth 아이콘에 아래쪽 화살표가 있으면 (위 그림 참조) Bluetooth가 꺼져 있습니다. Bluetooth를 켜려면 Bluetooth 이름을 마우스 오른쪽 단추로 클릭 한 다음 사용 을 클릭 하십시오 . 블루투스는 지체없이 즉시 활성화되어야합니다.
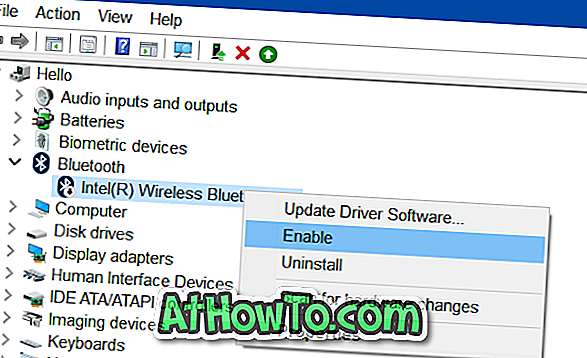
4 단계 : 설정 앱을 엽니 다. 설정 앱이 이미 열려있는 경우 기기를 한 번 닫은 다음 다시 열어 기기 (설정> 기기) 아래에서 블루투스 설정을 확인하십시오.
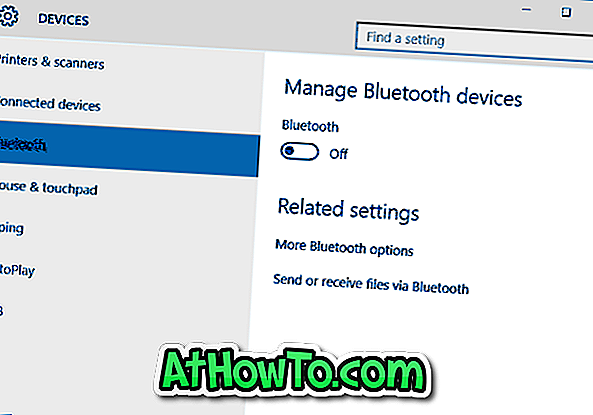
희망이 도움이!