다운로드 폴더는 Windows 10에서 모든 웹 브라우저를 사용하여 다운로드 한 항목의 기본 다운로드 위치입니다. 즉, 브라우저 중 하나를 사용하여 웹에서 파일을 다운로드하면 해당 파일이 자동으로 다운로드 폴더에 저장됩니다.
다운로드 폴더가 천천히 열리나요?
지난 몇 달 동안 Windows 10을 기본 운영 체제로 실행 한 경우 다운로드 폴더에 수백 개의 파일과 프로그램이있을 가능성이 큽니다. 또한 수백 가지 항목이있는 경우 Windows 10의 다운로드 폴더는 천천히 또는 매우 느리게 열립니다.
다운로드 폴더에 수백 개의 파일이있는 사용자는 이미 폴더가 매우 느리게 열리는 것을 관찰했을 것입니다. 다운로드 폴더는 특히 PC를 재부팅 한 후 또는 오랜 시간이 지난 후에 폴더에 액세스하는 동안 폴더를 열려고 할 때마다 고유 한 시간이 걸립니다.

다운로드 폴더가 매우 느리게로드되는 경우 아래 지침을 따라 다운로드 폴더를 PC의 다른 폴더처럼 빠르게 열 수 있습니다.
Windows 10에서 다운로드 폴더 열리기가 느림
1 단계 : 파일 탐색기 또는이 PC를 엽니 다.
2 단계 : 파일 탐색기 (Windows 탐색기)의 탐색 창에서 다운로드 폴더를 마우스 오른쪽 단추로 클릭 한 다음 속성을 클릭합니다. 다운로드 속성이 열립니다.
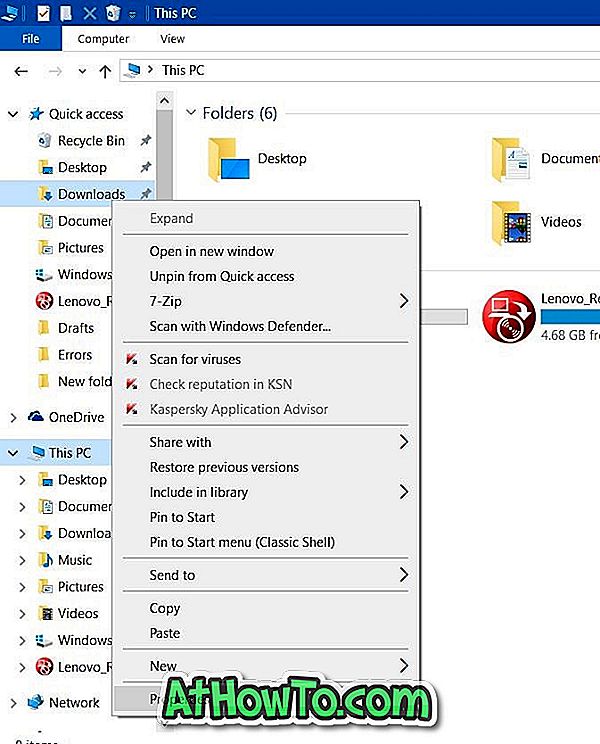
3 단계 : 동일한 탭을 클릭하여 사용자 정의 탭으로 전환하십시오.
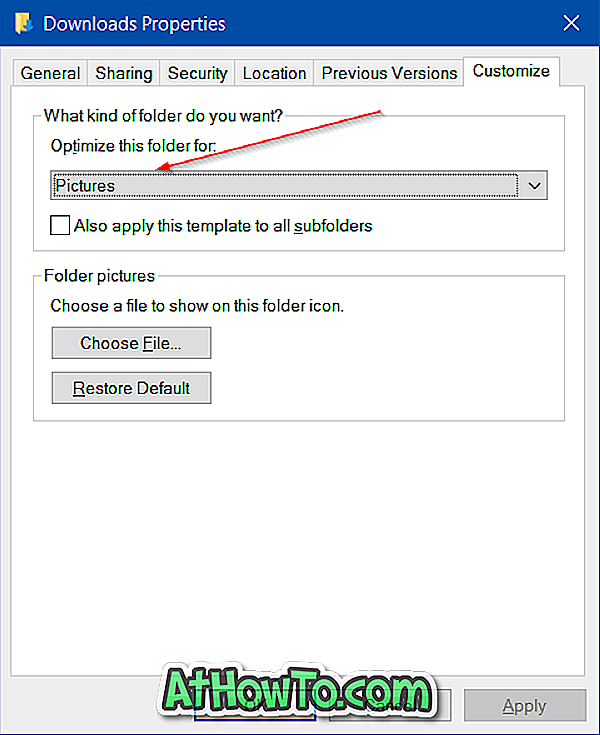
4 단계 : 이 폴더 최적화 대상 섹션에서 드롭 다운 메뉴에서 일반 항목 을 선택합니다.
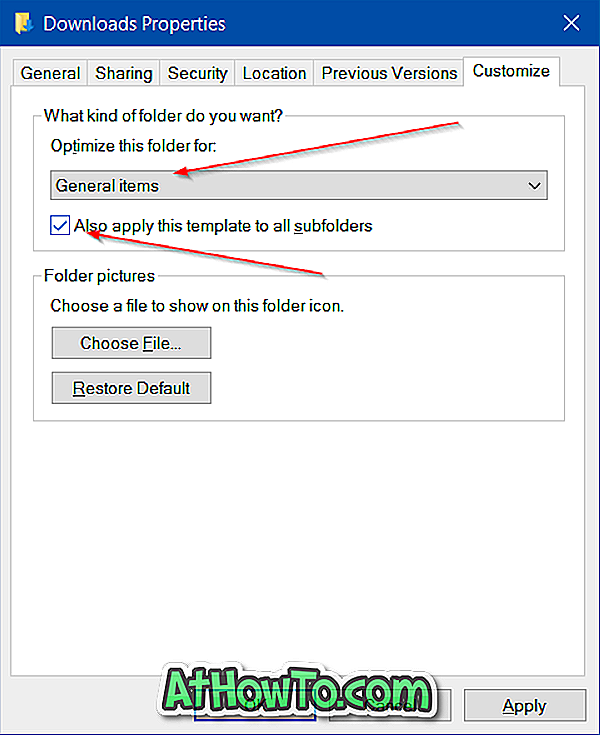
이 템플릿을 모든 하위 폴더에도 적용 확인란 을 선택합니다 .
그림에서 알 수 있듯이 Windows 10에서는 다운로드 폴더를 그림 폴더로 취급하고 그 아래의 모든 파일에 대해 축소판을 생성하려고합니다. 즉, 기본적으로 다운로드 폴더는 다른 파일 형식이 아닌 사진에 최적화되어 있습니다.
5 단계 : 적용 버튼을 클릭합니다. 그게 다야!
PC를 다시 시작하거나 Windows 탐색기를 한 번 다시 시작하십시오.
또한 다운로드 폴더가 즉시 열리지 않는다고 느끼면 View를 Details로 변경하십시오. 이렇게하려면 다운로드 폴더에있을 때 Ctrl, Shift 및 6 키 (Ctrl + Shift + 6)를 동시에 누릅니다. 또는 창의 오른쪽 하단 모서리에있는 Details 아이콘을 클릭 할 수도 있습니다.














