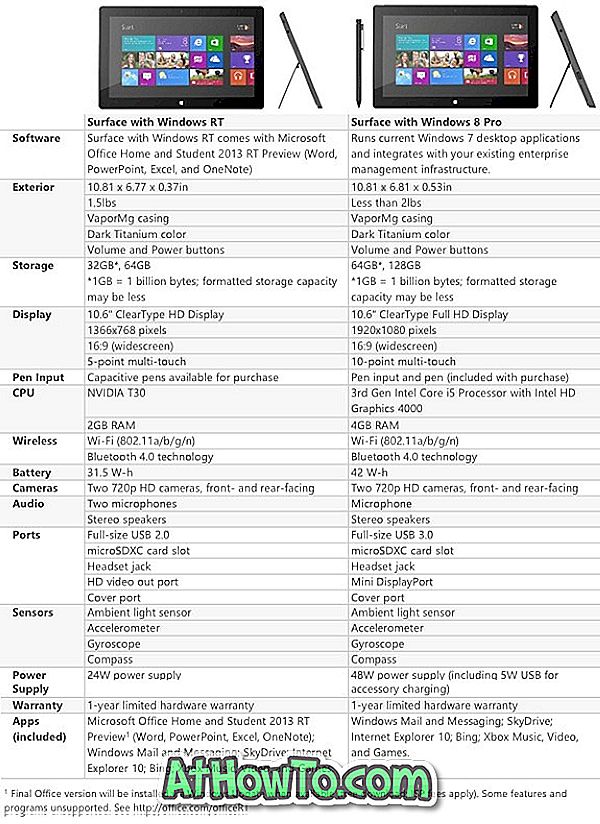Windows 8.1의 후속 버전 인 Windows 10에는 많은 새로운 기능이 있습니다. 그 중 하나는 작업 표시 줄의 파일 탐색기 아이콘을 클릭하거나 Windows + E 단축키를 사용할 때 Windows 10이 라이브러리 또는이 PC (컴퓨터) 대신 홈 폴더를 엽니 다.
기본 설정에서 홈 폴더는 즐겨 찾기, 자주 사용하는 폴더 및 최근 파일을 표시합니다. 즐겨 찾기 섹션에는 왼쪽 탐색 창의 Favoirtes 아래에 나타나는 모든 위치가 포함되지만 최근에 액세스 한 파일과 폴더는 자주 사용하는 폴더 및 최근 파일 아래에 나타납니다.
홈 폴더는 파일 탐색기 아이콘을 클릭 할 때 가져 오는 위치이므로이 홈 위치는 최근에 액세스 한 파일 및 폴더에 빠르게 액세스하는 데 유용합니다. 그러나 더 나은 개인 정보 보호를 위해 최근에 액세스 한 파일 및 폴더를 Windows에서 표시하지 못하도록하려는 많은 사용자가 있습니다.

작업 표시 줄과 시작 메뉴 속성을 열고 "시작 메뉴 및 작업 표시 줄에 최근에 열린 항목 저장 및 표시"라는 옵션을 선택하여 Windows에서 최근에 액세스 한 파일 및 폴더를 홈에서 표시하지 못하게 할 수는 있지만 또한 Windows가 시작 메뉴와 작업 표시 줄에 최근 파일 표시를 중지 함을 의미합니다. 즉, 모든 응용 프로그램은 작업 표시 줄과 시작 메뉴에 최근에 액세스 한 파일 및 폴더 표시를 중지합니다.
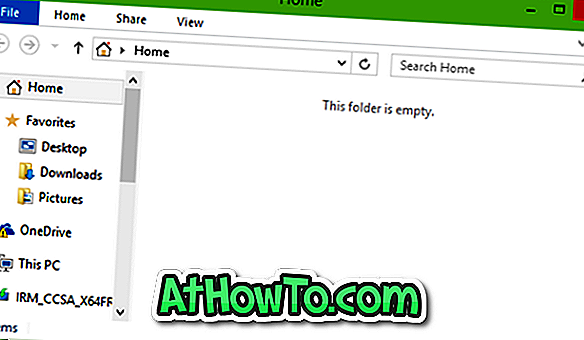
예를 들어 위의 방법을 따르면 시작 메뉴에서 Office Word를 클릭하거나 선택할 때 Office Word에서 최근 파일을 표시하지 않습니다.
Windows를 중지하지 않고 자주 시작하는 폴더와 최근 파일을 완전히 제거하려면 시작 메뉴와 작업 표시 줄에 최근 파일이 표시되지 않도록 레지스트리에서 두 항목을 삭제해야합니다. Windows 10의 Home 폴더에서 Favorites, Frequent 폴더 및 Recent 파일 또는 그 중 하나를 제거하려면 아래의 지침을 완료하십시오.
최근 파일, 폴더 및 즐겨 찾기 제거
중요 : 필요할 경우 해당 기능을 복원 할 수 있도록 수동 복원 지점 또는 백업 레지스트리를 만드십시오.
1 단계 : 시작 메뉴 검색 상자 또는 실행 상자에 Regedit.exe 를 입력 한 다음 Enter 키를 누릅니다. UAC 대화 상자가 나타나면 예 버튼을 클릭하십시오.
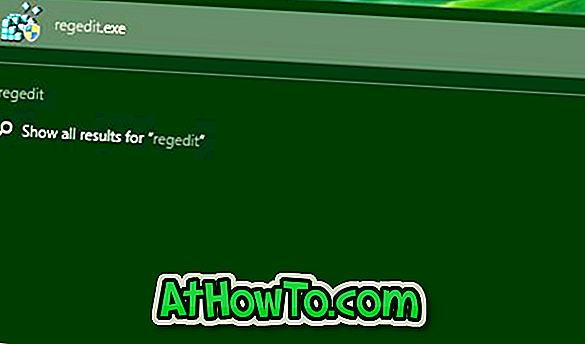
2 단계 : 레지스트리 편집기가 시작되면 다음 키로 이동하십시오.
HKEY_LOCAL_MACHINE \ SOFTWARE \ Microsoft \ Windows \ CurrentVersion \ Explorer \ HomeFolder \ NameSpace \ DelegateFolders
3 단계 : DelegateFolders 아래에 세 가지 항목이 표시됩니다.
3936E9E4-D92C-4EEE-A85A-BC16D5EA0819
4564b25e-30cd-4787-82ba-39e73a750b14
d34a6ca6-62c2-4c34-8a7c-14709c1ad938
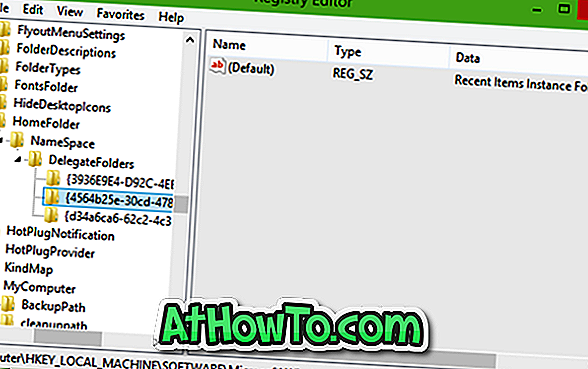
각 항목을 하나씩 클릭하여 사용 이유를 확인하십시오. 자주 사용하는 폴더를 제거하려면 첫 번째 키를 삭제하고, 최근 파일을 제거하려면 두 번째 항목을 삭제하고 Windows 10에서 홈 폴더에서 즐겨 찾기를 제거하려면 마지막 항목을 삭제하십시오.
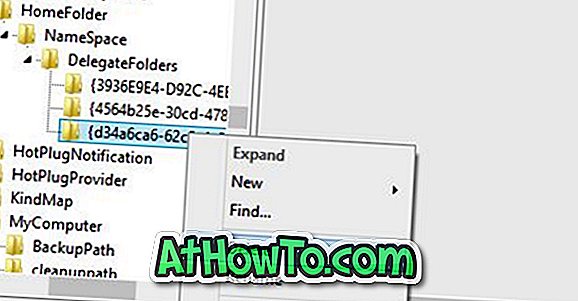
이러한 기능을 복원하려면 이전에 만든 시스템 복원 지점을 사용하거나 레지스트리 백업을 가져옵니다. 그게 다야!