Store에서 설치 한 앱은 대개 아무 문제없이 열어서 사용할 수 있습니다. 그러나 때로는 "이 앱을 열 수 없습니다. 응용 프로그램을 여는 중 오류 "응용 프로그램에 대한 자세한 정보는 Windows 스토어에서 확인하십시오."
아래 그림에서 알 수 있듯이 Store에서 설치된 Windows Live Writer 앱을 열려고 할 때 오류가 발생했습니다. 앱이 열리지 않고 앱을 열 수 없습니다. Open Live Writer를 시작하려고 할 때마다 " Windows 스토어에서 응용 프로그램에 대한 추가 정보 확인 "오류가 표시됩니다.

스토어에서 설치된 앱에 대해서도 동일한 오류가 발생하는 경우 오류를 수정하고 아래 해결 방법에 따라 앱을 열 수 있습니다.
이 앱을 열 수 없습니다. 자세한 정보는 Windows Store를 확인하십시오.
방법 1/3
1 단계 : '이 앱을 열 수 없음'오류가 표시되면 스토어 에서 보기 링크를 클릭하여 스토어 앱에서 앱의 공식 페이지를 엽니 다.

2 단계 : Store의 app 페이지에 Launch and Reinstall 버튼이 표시됩니다. 다시 설치 버튼을 클릭하면 저장된 데이터를 삭제하지 않고 앱을 자동으로 다시 설치합니다.
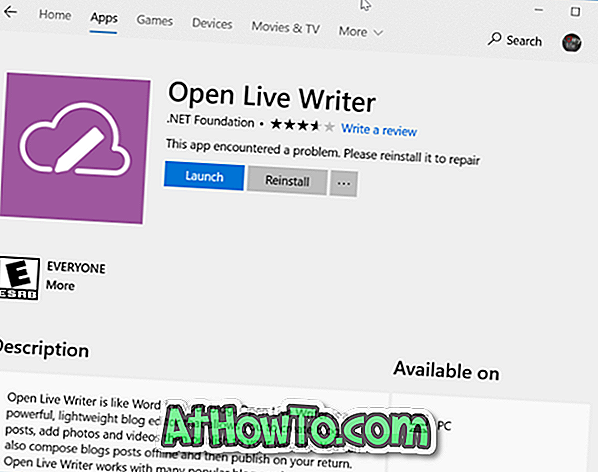
앱을 다시 설치 한 다음 열기 버튼을 클릭하거나 시작 메뉴를 사용하여 앱을 시작합니다. 이제 앱이 오류없이 열립니다.
방법 2/3
위의 방법의 지침에 따라 오류를 해결할 수없는 경우 수동으로 복구하거나 다시 설치할 수 있습니다. 방법은 다음과 같습니다.
1 단계 : 설정을 열고 앱 > 앱 및 기능으로 이동 합니다 .
2 단계 : 위의 오류를 열고 표시하지 않으려는 앱의 항목을 찾습니다. 고급 옵션 링크를 보려면 앱의 항목을 클릭하십시오. 같은 것을 클릭하십시오.
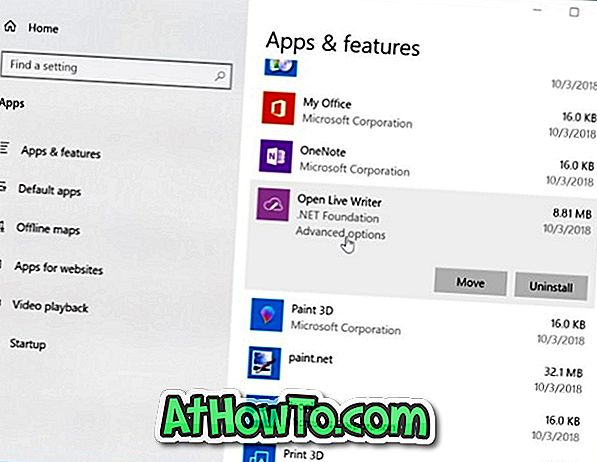
3 단계 : 페이지를 아래로 스크롤하여 복구 및 재설정 옵션을 표시합니다. 앱을 복구하려면 먼저 복구 버튼을 클릭하십시오. 문제가 지속되면 재설정 버튼을 클릭하여 앱을 재설정하십시오. 앱을 재설정하면 PC에서 해당 앱에 저장된 모든 데이터가 삭제 될 수 있습니다.
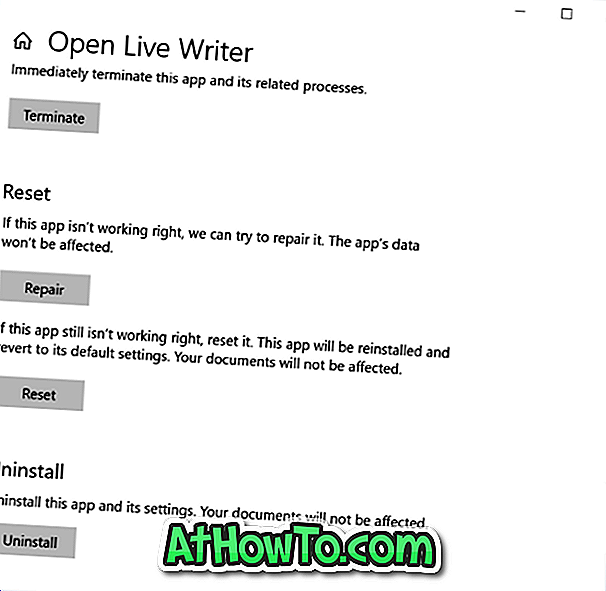
방법 3/3
오류가 계속 나타나면 앱을 수동으로 제거한 다음 Store에서 새로운 사본을 설치해야합니다. 하기 위해서:
1 단계 : 설정 > 앱 > 앱 및 기능으로 이동 합니다 .
2 단계 : 앱의 항목을 찾아 항목을 클릭 한 다음 제거 버튼을 클릭합니다. 숨겨진 제거 단추를 표시하려면 응용 프로그램 항목을 클릭해야합니다.
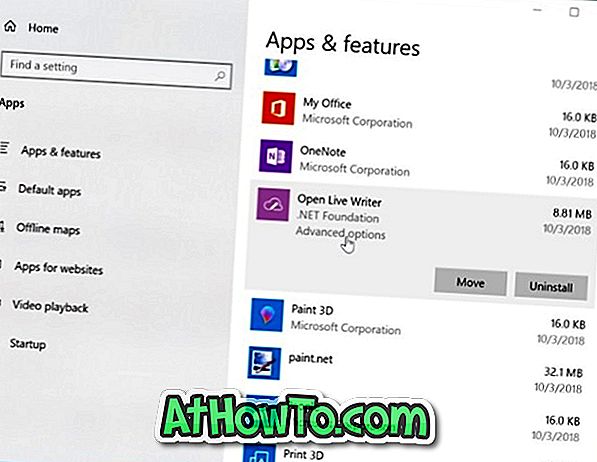
앱을 제거하려면 제거 버튼을 클릭하십시오.
3 단계 : Store 앱을 열고 앱을 검색 한 다음 가져 오기 / 설치 버튼을 클릭하여 다운로드하고 설치합니다.
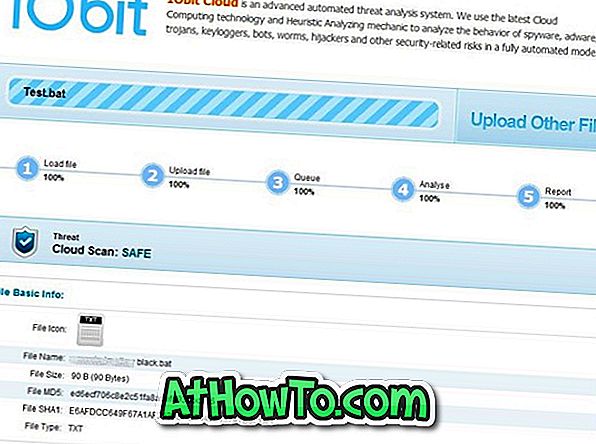






![YouWave : Windows에서 Android 실행 [유료]](https://athowto.com/img/software/842/youwave-run-android-windows.jpg)






