Windows 10에서 Microsoft는 고전적인 Windows 사진 뷰어를 사진 응용 프로그램으로 교체했습니다. 사진 응용 프로그램은 수십 개의 이미지 편집 및 최적화 옵션을 가지고 있지만 기본적으로 사진 뷰어 일 뿐이며 집에서 쓰지 않습니다.
사진 응용 프로그램은 Windows 10의 기본 사진 뷰어입니다. Windows 10에서 기본 Windows 사진 뷰어를 활성화하고 기본값으로 설정할 수 있지만 사진을 인식하지 못하는 사용자는 사진 응용 프로그램을 사진 뷰어로 사용하고 있습니다.
경우에 따라 사진 앱이 매우 느리게 열리기도합니다. 사진 앱을 사용하여 사진을 열려면 두 번 클릭 할 때 앱이 최대 5 초가 소요됩니다. 빠른 웹 검색을 통해 사진 앱이 일부 사용자의 경우 최대 10 초가 걸리는 것으로 나타났습니다.
포토 앱을 천천히 열어 보거나 포토 앱을 열지 않아도 짜증이 나면 아래의 해결 방법을 시도하여 문제를 해결할 수 있습니다.
사진 앱 재설정
기념일 (버전 1607) 이상의 Windows 10 빌드를 실행하는 사용자는 응용 프로그램을 재설정 할 수 있습니다. 사진 앱을 재설정하는 방법은 다음과 같습니다.
1 단계 : 설정 열기. 앱 > 앱 및 기능으로 이동 합니다 . 설정에서 앱 카테고리를 볼 수없는 경우 (기념일 또는 이전 빌드를 실행하는 경우 발생) 시스템 > 앱 및 기능으로 이동하십시오.
2 단계 : 사진 앱 항목을 찾습니다. 고급 옵션 링크를 보려면 사진 앱을 클릭하십시오. 저장소 사용 및 앱 재설정 페이지를 열려면 링크를 클릭하십시오.
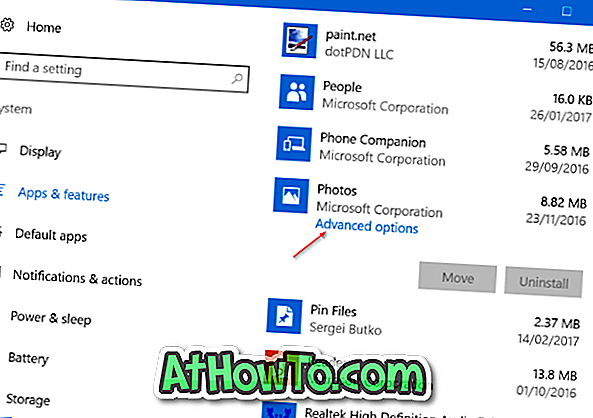
3 단계 : 재설정 버튼을 클릭하십시오. 마지막으로 사진 재설정 앱에 대한 확인 대화 상자가 표시되면 재설정 버튼을 클릭하십시오.
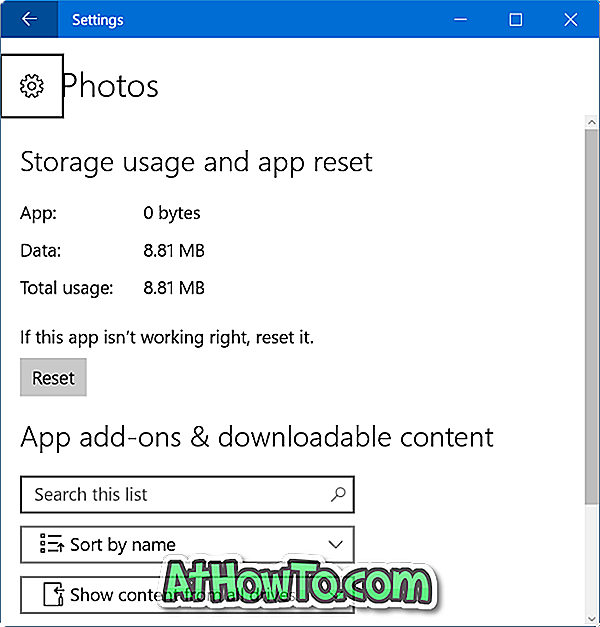
지금 포토 앱으로 사진 파일을여십시오. 즉시 열어야합니다.
사진 앱 다시 설치
사진 앱을 재설정해도 도움이되지 않으면 사진 앱을 다시 설치하여 문제를 해결할 수 있습니다. 하나는 5 분 안에 사진 응용 프로그램을 재설정 할 수 있습니다. 단계별 지침에 대한 Windows 10 가이드 사진 응용 프로그램을 다시 설치하는 방법을 참조하십시오.
Windows 사진 뷰어 사용
포토 앱을 재설정하고 다시 설치 한 후에도 천천히 열리면 클래식 포토 뷰어를 사용하도록 설정하고 기본값으로 설정하는 것이 좋습니다. Windows 사진 뷰어 사용을 참조하고 Windows 사진 뷰어를 기본 사진 뷰어 가이드로 설정하여 자세한 지침을 확인하십시오.
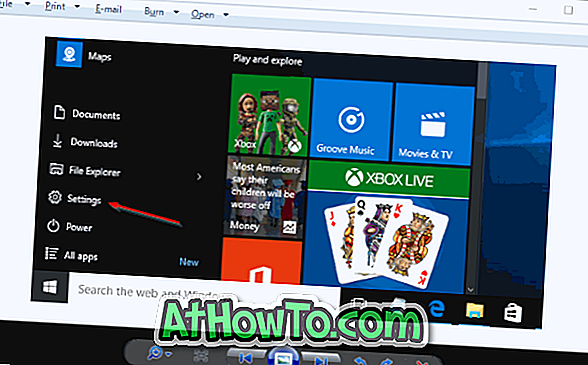
타사 사진 뷰어 설치
Windows 용 타사 사진 뷰어가 수없이 많습니다. IrfanView 또는 아름다운 LightGallery와 같은 무료 소프트웨어를 사용해 볼 수 있습니다.
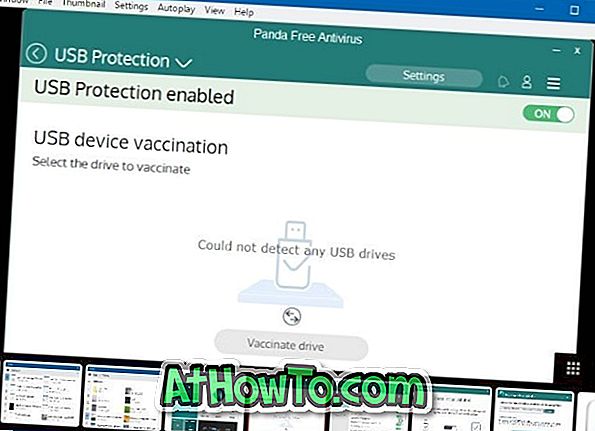
희망이 도움이!














