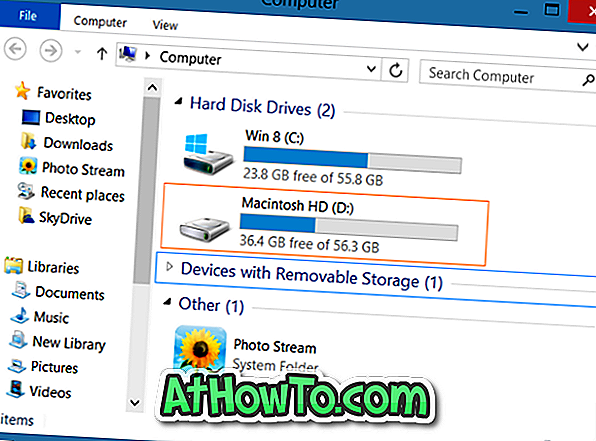오늘 아침, 노트북을 최대 절전 모드에서 다시 시작한 후 Windows 탐색기에 일부 드라이브가없는 것으로 나타났습니다. 다섯 개의 드라이브 중 두 개는 Windows Explorer에서는 보이지 않지만 디스크 관리에서는 볼 수있었습니다.
Windows XP, Vista 또는 Windows 7 운영 체제를 사용하거나 사용해온 컴퓨터 사용자는 문제가 Windows 8에만 국한되지 않고 이전 Windows 버전에도 있음을 알고 있어야합니다. 이 문제는 일반적으로 PC를 최대 절전 모드 나 절전 모드에서 다시 시작할 때 발생합니다.
드라이브 문자가 할당되어 있지 않으면 드라이브가 탐색기에서 사라질 수 있습니다. 또한 드라이브가 비활성화되거나 오프라인 인 경우 Explorer에 나타나지 않을 수 있습니다. 이 문제를 겪고있는 사용자는 아래의 주어진 방법에 따라 문제를 해결할 수 있습니다.
방법 1 :
1 단계 : 실행 대화 상자를 열고 diskmgmt.msc를 입력 한 다음 Enter 키를 눌러 디스크 관리를 시작하십시오.
2 단계 : 디스크 관리에서 드라이브에 유효한 드라이브 문자가 지정되어 있는지 확인하십시오. 드라이브 이름 옆에 드라이브 문자가 나타납니다. 드라이브 문자가 없으면 레이블이없는 드라이브를 마우스 오른쪽 단추로 클릭하고 드라이브 문자 및 경로 변경을 클릭 하십시오 . 누락 된 드라이브에 유효한 드라이브 문자가 있고 여전히 탐색기에 나타나지 않으면 다른 가능한 수정 사항을 확인해야합니다.


3 단계 : 이제 Change Drive Letter and Paths라는 작은 대화 상자가 나타납니다. 추가 단추를 클릭하고 드롭 다운 메뉴에서 드라이브 문자를 선택한 다음 확인 단추를 클릭하십시오. 이제 Windows 탐색기에서 드라이브를 볼 수 있습니다.


참고 : 컨텍스트 메뉴에서 드라이브 문자 및 경로 변경 옵션을 사용할 수없는 경우 드라이브가 온라인인지 확인하십시오. 드라이브가 오프라인 인 경우 디스크 번호를 마우스 오른쪽 단추로 클릭하고 온라인을 클릭하십시오.
방법 2 :
드라이브 문자를 지정한 후에도 드라이브가 나타나지 않으면 Windows 7 및 Windows 8에있는 공식 하드웨어 및 장치 문제 해결사를 실행해야 할 수 있습니다.
1 단계 : Windows 7에서 문제 해결 을 입력합니다. 메뉴 검색 상자를 시작하고 Enter 키를 누릅니다. Windows 8을 사용하는 경우 Windows + W 단축키를 눌러 설정 검색을 열고 검색 상자에 문제 해결을 입력 한 다음 Enter 키를 누릅니다.
2 단계 : 문제 해결 창의 왼쪽 창에서 모두보기를 클릭하여 Windows에서 사용 가능한 모든 문제 해결 도구를 확인합니다.


3 단계 : 하드웨어 및 장치 문제 해결사를 클릭하여 시작하고 다음을 클릭하여 PC에서 관련 문제를 검색합니다. 문제가 발견되면 문제 해결사가 자동으로 문제를 해결하려고합니다. 문제 해결사가 문제를 감지하지 못하면 문제 해결사를 종료하고 웹에서 사용 가능한 다른 수정 프로그램을 시험해보십시오.