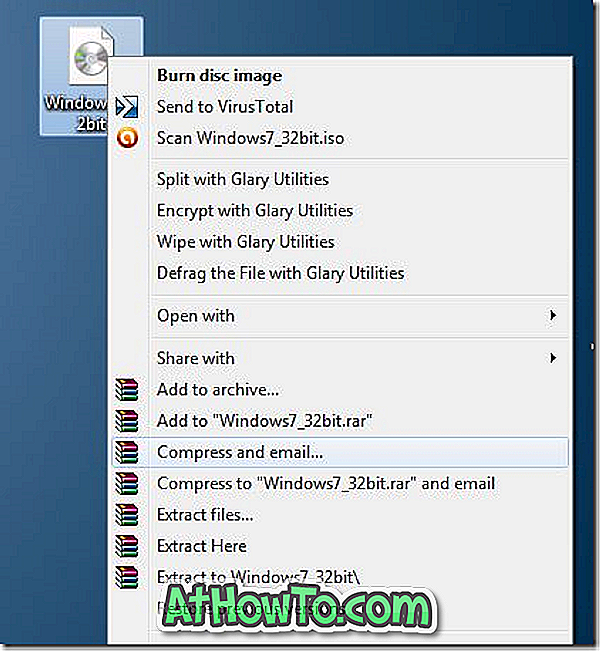많은 Mac 사용자는 Apple의 Boot Camp Assistant 소프트웨어를 사용하여 Mac에 Windows를 설치하여 Windows 1 / 8 / 7에서만 사용할 수있는 게임 및 소프트웨어에 액세스 할 수 있습니다.
Boot Camp를 통해 Mac에 최신 버전의 Windows를 설치 한 사용자는 Windows 탐색기 (파일 탐색기)에 Macintosh 드라이브가 나타납니다. Windows는 Macintosh HD에서 파일을 읽을 수 있지만 Mac의 HFS 드라이브에는 파일을 쓸 수 없습니다. 따라서 Windows 탐색기에 나타나는 Macintosh 드라이브는 Mac 드라이브의 파일에 빠르게 액세스하는 데 유용하지만 위에서 언급 한 제한 때문에 Windows에서 해당 드라이브로 파일을 이동할 수 없습니다.
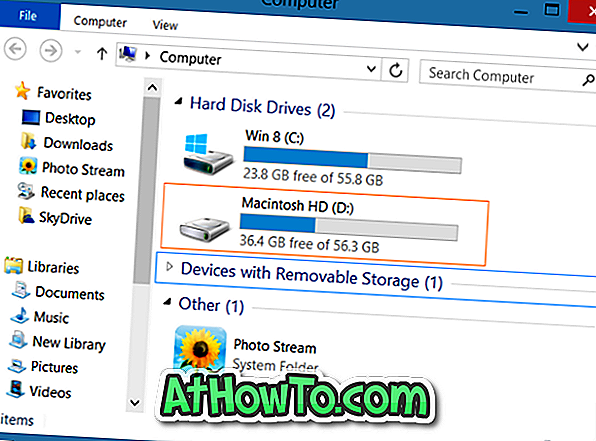
아시다시피 Macintosh HD는 Boot Camp 드라이버 (특히 HFS + 드라이버)를 모두 설치 한 경우에만 Windows에 나타납니다.
어떤 이유로 Windows 탐색기에서 Macintosh HD 파티션을 숨기려면 아래에 설명 된 두 가지 방법 중 하나를 사용할 수 있습니다. 두 가지 방법 모두 Windows 파일 탐색기에서만 Macintosh HD 또는 파티션을 숨기고 드라이브를 삭제하지 않습니다. Macintosh HD 드라이브는 디스크 관리 도구에 계속 나타납니다.
방법 1/2
Windows 디스크 관리를 사용하여 Macintosh HD 드라이브 숨기기.
1 단계 : Mac을 켜고 Windows로 부팅합니다. Windows 로고 + R 키를 동시에 눌러 실행 대화 상자를 엽니 다. 상자에 Diskmgmt.msc 를 입력 한 다음 Enter 키를 눌러 디스크 관리를 엽니 다.
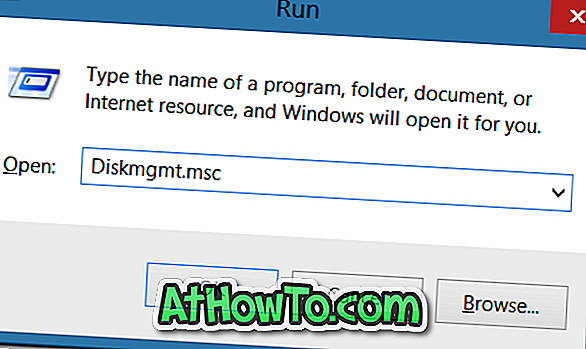
2 단계 : 디스크 관리에서 Mac 파티션을 식별합니다. Mac 파티션을 HFS 파티션으로 쉽게 식별 할 수 있습니다.
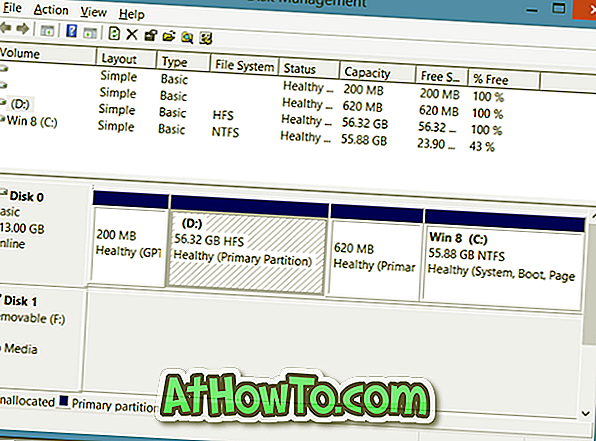
3 단계 : Mac 파티션을 마우스 오른쪽 버튼으로 클릭 한 다음 드라이브 문자 및 경로 변경 을 클릭 하십시오 .
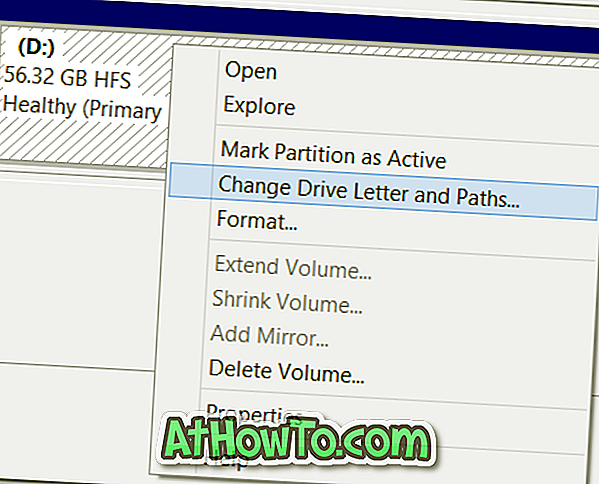
4 단계 : 드라이브 문자 및 경로 변경 대화 상자가 열리면 Mac 드라이브의 드라이브 문자 (기본값으로 선택되어 있지 않은 경우)를 선택한 다음 제거 버튼을 클릭하여 Macintosh HD 드라이브가 Windows 탐색기에 나타나지 않도록합니다. 호기심이있는 사용자에게는 Windows 탐색기에 유효한 드라이브 문자가없는 파티션이나 드라이브가 표시되지 않습니다.
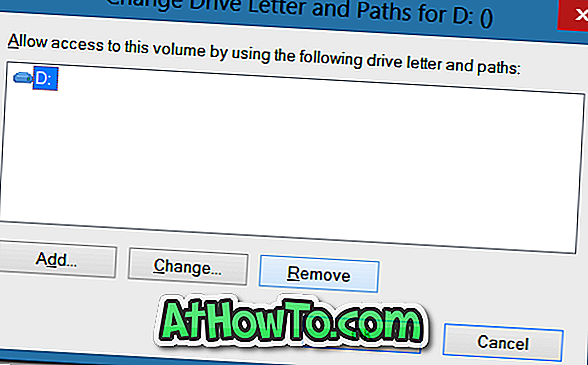
확인 대화 상자가 표시되면 예 버튼을 클릭하십시오.
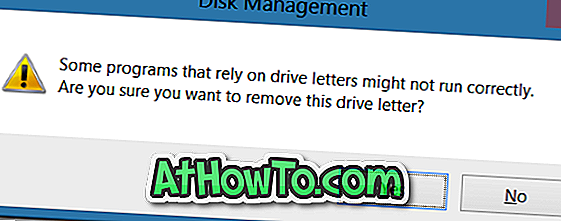
Windows 탐색기에서 Macintosh HD 드라이브를 다시 표시하려면 디스크 관리를 열고 Mac 드라이브를 마우스 오른쪽 단추로 클릭하고 드라이브 문자 및 경로 변경을 클릭 한 다음 추가 단추를 클릭하고 파티션의 드라이브 문자를 선택한 다음 확인 단추를 클릭하십시오. 그게 다야!
방법 2
NoDrives Manager를 사용하여 Windows 탐색기에서 Macintosh HD 드라이브 숨기기
1 단계 : 개발자 페이지로 가서 NoDrives Manager를 다운로드하십시오. 소프트웨어 설치를 다운로드 한 다음 설치가 필요없는 휴대용 버전을 설치하거나 다운로드 할 수 있습니다.
2 단계 : NoDrives Manager를 실행합니다. Macintosh HD의 드라이브 문자를 선택하십시오 (Windows 탐색기에 나타나는대로).
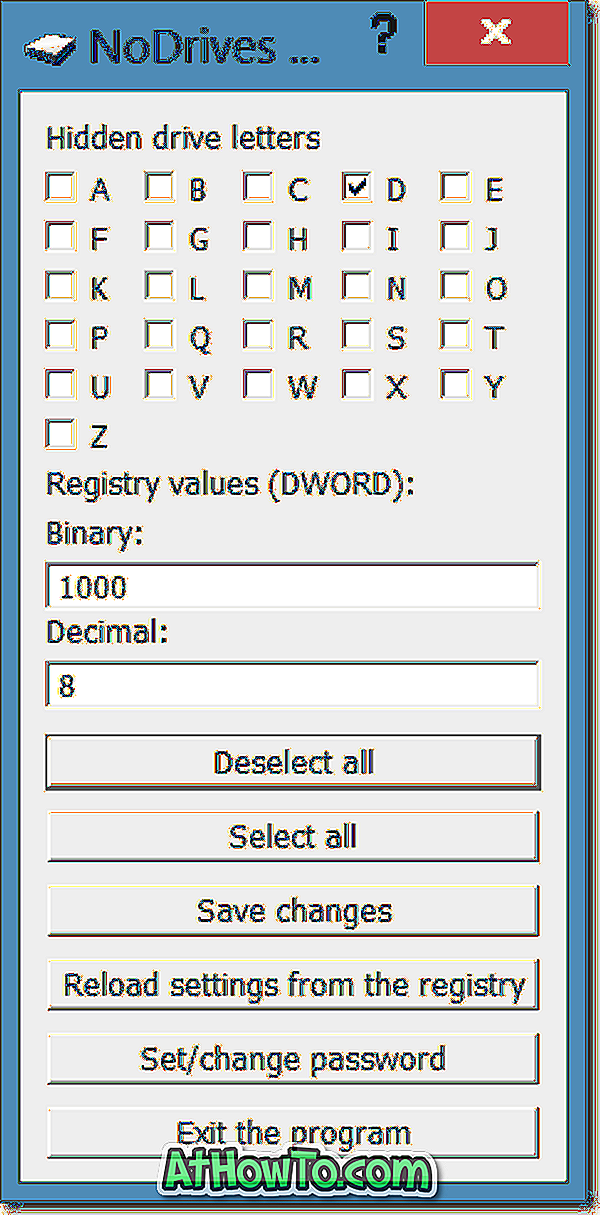
3 단계 : 변경 사항 저장 버튼을 클릭하여 "설정이 변경되었습니다. 변경 사항을 보려면 로그 오프하고 다시 로그온하거나 explorer.exe 프로세스를 다시 시작해야합니다.
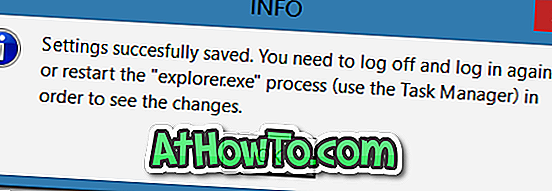
Macintosh HD 드라이브를 숨기려면 작업 관리자를 통해 Windows 탐색기에 로그인하거나 로그 오프하거나 다시 시작하십시오. Windows 탐색기에서 드라이브를 다시 표시하려면 동일한 프로그램을 실행하고 드라이브 문자를 선택 취소 한 다음 변경 사항 저장 버튼을 클릭하십시오. 그게 다야! 행운을 빕니다!
명령 프롬프트를 사용하여 Windows에서 드라이브 나 파티션을 숨길 수도 있습니다.