종종 대부분의 PC 사용자와 마찬가지로 Windows의 기본 제공 도구를 사용하여 압축 된 (압축 된) 폴더를 만듭니다. 내장 된 도구는 작은 파일 및 폴더에 유용합니다. 특히 암호로 보호 된 zip 파일을 만들지 않으려는 경우에 유용합니다.
아시다시피 Windows 10 및 이전 버전에서는 파일을 마우스 오른쪽 단추로 클릭하고 보내기 옵션을 클릭 한 다음 압축 (압축) 폴더를 클릭하여 압축 또는 압축 폴더를 쉽게 만들 수 있습니다. 파일 또는 폴더를 마우스 오른쪽 버튼으로 클릭 한 다음 메뉴로 보내기를 클릭 할 때마다 압축 (압축) 폴더 옵션이 나타납니다.
요즘, 새로운 압축 폴더를 만들려고 할 때 내 Windows 10 PC의 보내기 메뉴에서 압축 폴더가 누락 된 것으로 나타났습니다. 다행히 누락 된 압축 (압축) 폴더 옵션을 보내기 메뉴로 다시 복원하는 방법을 알고 웹에서 솔루션을 검색 할 필요가 없었습니다.

Windows 10/8/7의 보내기 메뉴에 압축 된 (압축 된) 폴더 옵션이 없습니다.
Windows 10, Windows 8 / 8.1 또는 Windows 7의 보내기 메뉴에서 압축 (압축) 폴더가 누락 된 경우 압축 된 (압축) 폴더 옵션을 보내기 메뉴로 다시 복원하려면 다음 방법 중 하나를 시도해 볼 수 있습니다. 용이함.
방법 1/2
이 방법은 Windows 10의 보내기 메뉴에 압축 (압축) 폴더 바로 가기를 빠르게 추가하는 가장 쉬운 방법입니다.
1 단계 : Windows 및 R 키를 동시에 눌러 실행 명령 상자를 엽니 다. 실행 명령 상자에 다음 명령을 입력 한 다음 Enter 키를 누릅니다.
% systemdrive % \ Users \ Default \ AppData \ Roaming \ Microsoft \ Windows \ SendTo
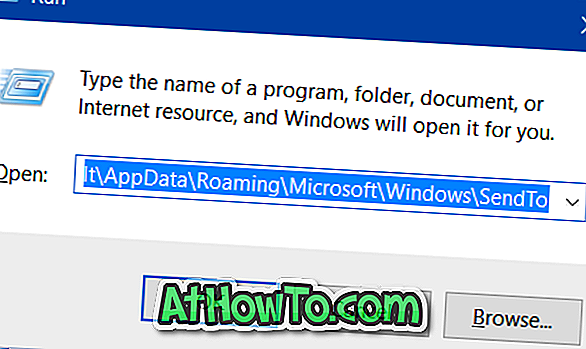
2 단계 : 압축 (압축) 폴더를 복사합니다.
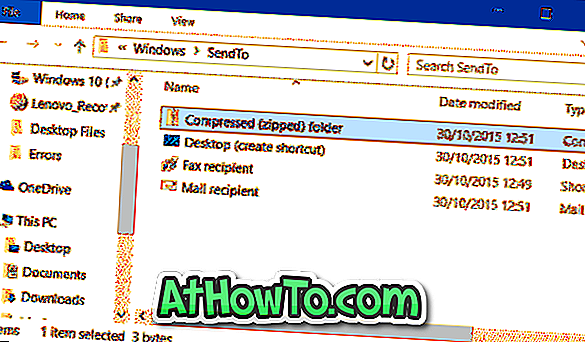
3 단계 : Windows + R 단축키를 사용하여 명령 상자 열기를 다시 엽니 다 .
4 단계 : 입력, 셸 : sendto 를 입력 한 다음 Enter 키를 눌러 보내기 폴더를 엽니 다.
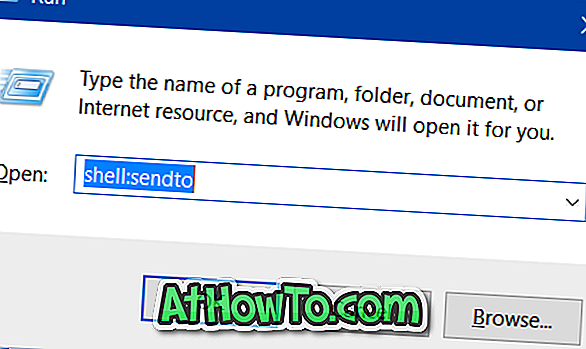
5 단계 : 이전에 대처 한 압축 (압축) 폴더를 붙여 넣습니다. 그게 다야!
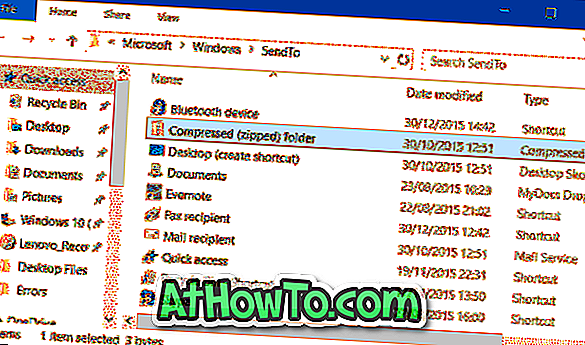
방법 2/2
위의 방법으로 문제가 해결되지 않으면 수동으로 압축 (압축) 된 폴더 바로 가기를 다운로드 한 다음 보내기 폴더에 넣을 수 있습니다. 그것이 일어나는 방법입니다.
1 단계 : 압축 된 folder.zip 파일을 다운로드하려면 여기를 클릭하십시오. zip 파일을 압축 (압축) 된 폴더 바로 가기로 추출하십시오.
2 단계 : Windows 및 R 키를 동시에 눌러 실행 명령 상자를 열고 필드에 Shell : sendto 를 입력 한 다음 Enter 키를 눌러 폴더로 보내기를 엽니 다.
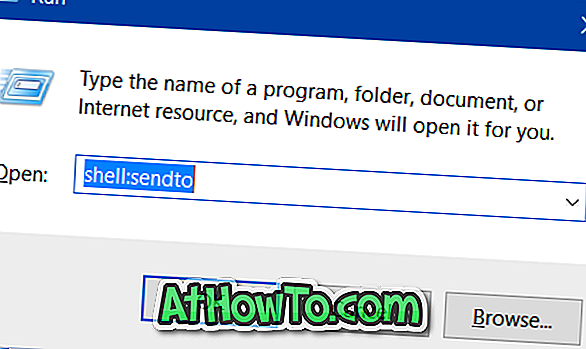
3 단계 : 새로 다운로드 한 압축 (압축) 폴더 바로 가기를 보내기 폴더로 이동하십시오. 그게 다야!
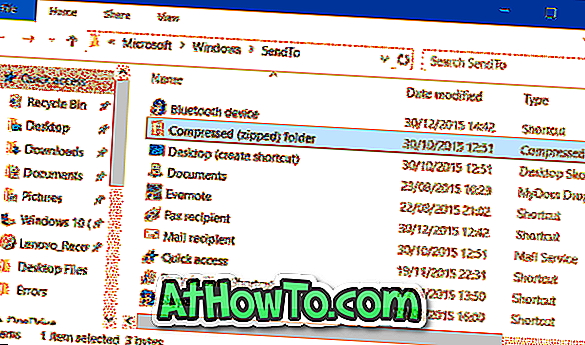
압축 (압축) 폴더 바로 가기가 보내기 메뉴에 나타납니다.














