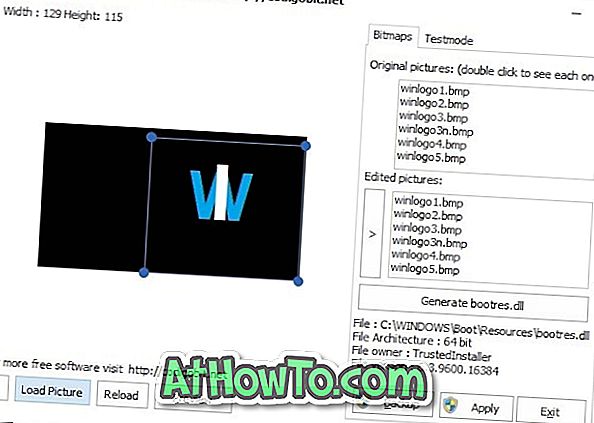Windows 10 용 최근 출시 된 기념일 업데이트를 설치 한 후 시스템 드라이브 또는 Windows 10이 설치된 드라이브의 디스크 공간이 부족합니까? 디스크 공간을 되찾고 싶습니까? 이 기사에서는 Windows 10 용 Anniversary Update를 설치 한 후 디스크 공간을 확보하는 방법에 대해 설명합니다.
Windows 10을 기념일 업데이트 (버전 1607)로 업그레이드하면 Windows 10은 Windows 10 이전 버전의 빌드를 Windows.old 폴더에 자동으로 만들어 Windows 10 기념일 업데이트를 제거하고 이전 빌드로 돌아갈 수 있습니다 필요한 경우.
이 가이드에서는 이전 버전의 Windows 10 빌드로 돌아가는 데 필요한 이러한 파일을 삭제하려고합니다. 이전 버전의 Windows 10 빌드로 돌아가려면이 방법을 사용하여 디스크 공간을 늘리지 마십시오. 이유.
Windows 10 주년 업데이트를 설치 한 후 디스크 공간 다시 확보
Windows 10 주년 업데이트를 설치 한 후 상당한 양의 디스크 공간을 확보하려면 아래의 지침을 참조하십시오.
방법 1/2
1 단계 : 시작 메뉴의 왼쪽에있는 아이콘을 클릭하여 설정 앱을 엽니 다. 또는 단순히 Windows 로고 + 나 단축키를 사용하십시오.
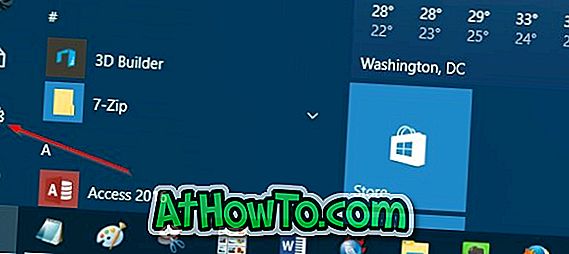
2 단계 : 시스템 > 저장소로 이동합니다.
3 단계 : Windows 10이 설치된 드라이브를 클릭합니다. 편의를 위해 설정 응용 프로그램은 Windows 10이 설치된 드라이브에 Windows 로고를 표시합니다.
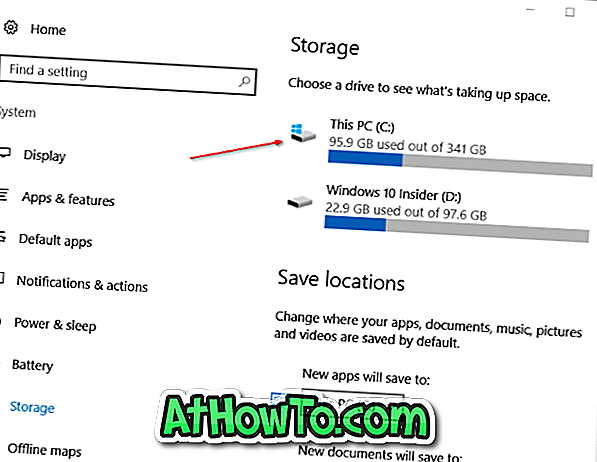
4 단계 : 저장소 사용 페이지에서 아래로 스크롤하여 임시 파일 을 봅니다. 아래 그림에서 볼 수 있듯이 설정 응용 프로그램은 Windows.old 폴더를 포함하여 임시 파일에서 사용되는 공간을 표시합니다.
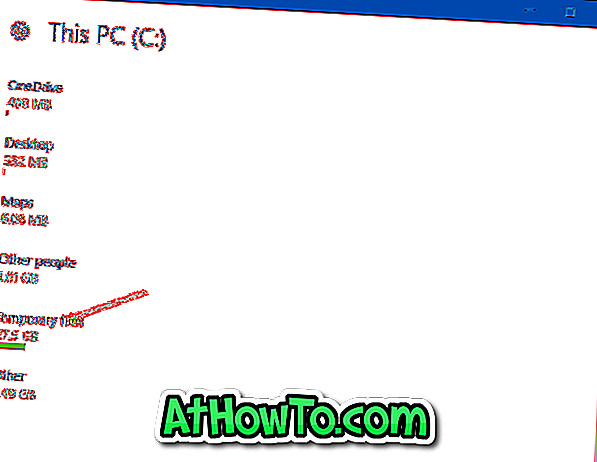
임시 파일을 클릭하십시오.
5 단계 : 마지막으로 이전 버전의 Windows 옵션을 선택한 다음 파일 제거 를 클릭하여 GB의 디스크 공간을 확보하십시오.
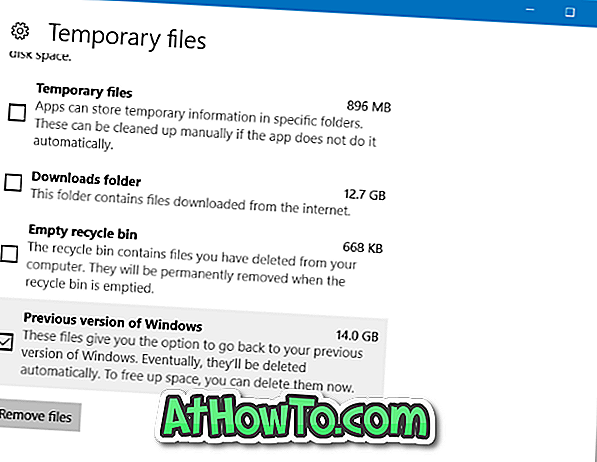
또한 임시 파일 을 선택한 다음 파일 제거 를 클릭하여 임시 파일 을 안전하게 삭제할 수도 있습니다.
방법 2/2
이것은 이전 Windows 설치 파일을 삭제하여 손실 된 디스크 공간을 되 찾는 고전적인 방법입니다.
1 단계 : 이 PC를 엽니 다. Windows 10 OS가 설치된 드라이브를 마우스 오른쪽 단추로 클릭 하고 등록 정보를 클릭하십시오.
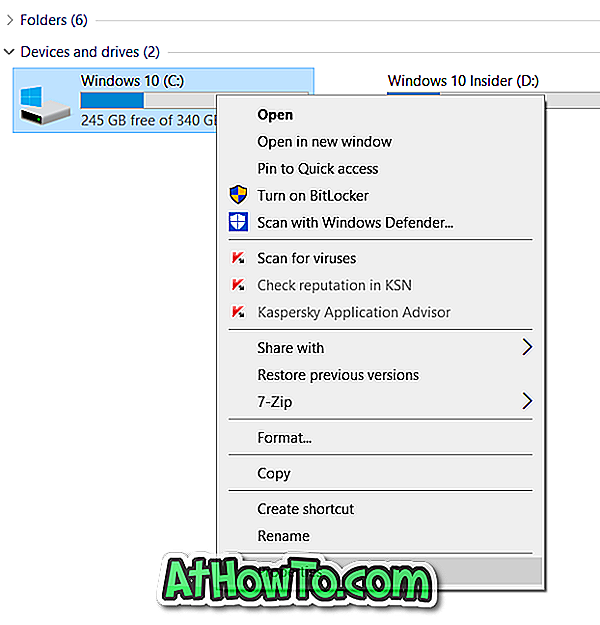
2 단계 : 일반 탭에서 디스크 정리 버튼을 클릭하십시오. 디스크 정리 버튼이 표시되지 않으면 드라이브 속성 안내서에없는 디스크 정리 버튼의 수정을 참조하여 버튼을 복원하십시오.
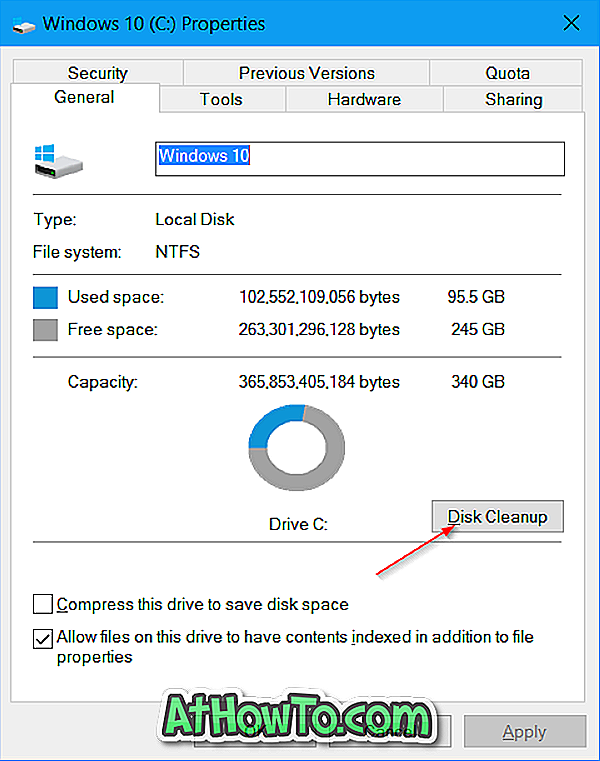
3 단계 : 디스크 정리 대화 상자가 나타나면 시스템 파일 정리 버튼을 클릭합니다.
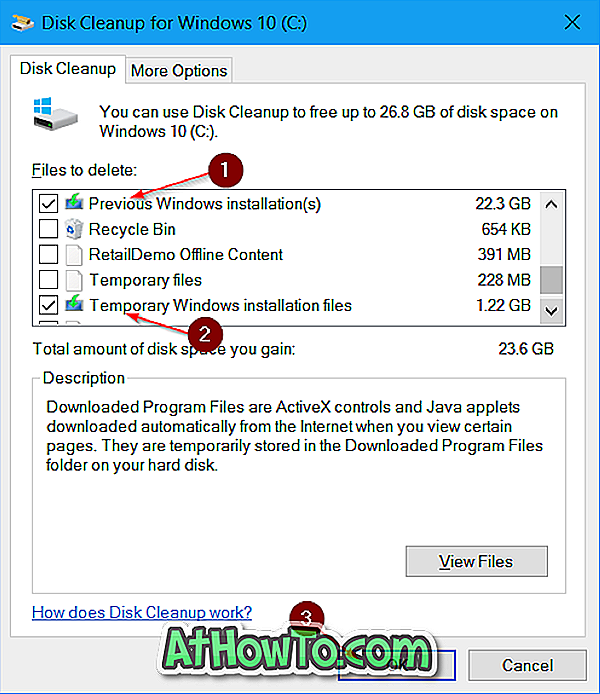
4 단계 : 마지막으로 섹션에서 삭제할 파일에서 이전 Windows 설치 를 선택하고 임시 Windows 설치 파일 을 선택한 다음 확인 버튼을 클릭하여 이전 Windows 10 빌드에서 파일을 제거하여 디스크 공간을 비 웁니다.
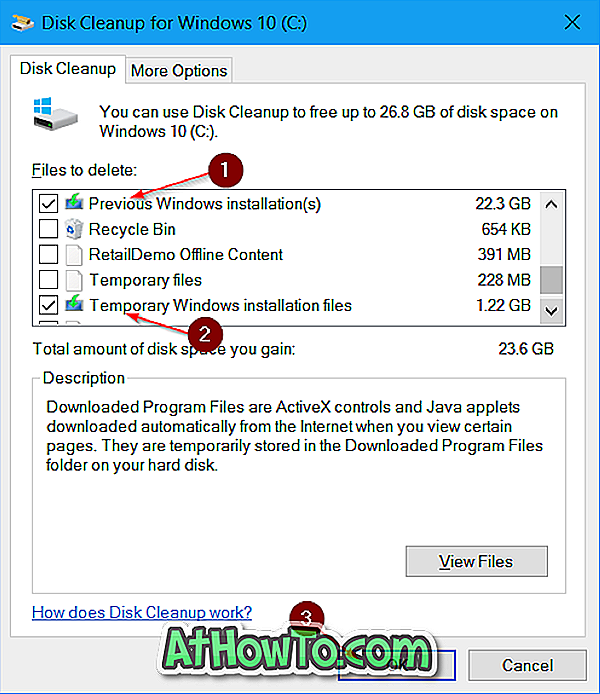
더 많은 드라이브 공간을 복구하려면 Windows 10 문서에서 드라이브 공간을 확보하는 16 가지 방법을 참조하십시오.