대부분의 Windows 사용자는 Microsoft Office 제품군에 익숙합니다. 우리 중 대부분은 일상 업무에서 하나 이상의 Office 프로그램을 사용합니다. Office 2007 또는 Office 2010 제품군을 사용하고있는 사용자는 리본 및 그 이점에 대해 알고있을 것입니다.
아시다시피, Microsoft는 Windows 8 Explorer에도 리본을 통합했습니다. 탐색기 리본을 사용하면 파일 메뉴를 열지 않고도 다양한 명령과 옵션에 쉽게 액세스 할 수 있습니다. Explorer 리본은 Ctrl + F1 단축키를 사용하여 최소화하고 최대화 할 수 있습니다. 키보드 단축키를 사용하여 리본의 모든 옵션과 설정에 액세스 할 수도 있습니다.
그러나 모든 키보드 단축키를 기억할 수없고 자주 사용하는 명령과 옵션에 액세스하는 더 나은 방법을 원할 경우 스마트 솔루션을 통해 공유 할 수 있습니다.

Office 2007 및 Office 2010과 마찬가지로 빠른 실행 도구 모음에 자주 사용되는 명령과 옵션을 고정 할 수 있습니다. 아시는 바와 같이 빠른 실행 도구 모음은 기본적으로 Explorer의 왼쪽 위 모퉁이에 있으며 기본적으로 몇 가지 명령을 표시합니다. 리본을 열지 않고도 모든 항목에 액세스 할 수 있도록 즐겨 사용하는 명령과 옵션을 추가하여 툴바를 사용자 정의 할 수 있습니다.
새로운 명령을 추가하여 Explorer 빠른 실행 도구 모음을 사용자 지정하는 방법을 알아 보려면 아래의 단계를 수행하십시오.
1 단계 : 작업 표시 줄에있는 탐색기 아이콘을 클릭하거나 Windows + E 단축키를 눌러 Windows 탐색기 (파일 탐색기)를 엽니 다.

2 단계 : 다음으로 리본이 최소화 된 경우 Ctrl + F1 키를 클릭하여 최대화하십시오. 익스플로러의 오른쪽 상단에있는 위쪽 / 아래쪽 화살표 버튼을 클릭하여 리본을 최소화 / 최대화 할 수도 있습니다.
3 단계 : 탭으로 전환하고 빠른 실행 도구 모음에 표시 할 명령 / 옵션을 마우스 오른쪽 단추로 클릭 한 다음 (터치 스크린에서 마우스 오른쪽 단추를 클릭하는 방법 참조) 빠른 액세스 도구 모음에 추가 옵션을 선택하여 명령을 확인하십시오 / Quick Access Toolbar 영역의 옵션. 툴바에서 항목을 제거하려면 해당 항목을 마우스 오른쪽 버튼으로 클릭 한 다음 "빠른 실행 도구 모음에서 제거"옵션을 선택하십시오. 그게 다야!
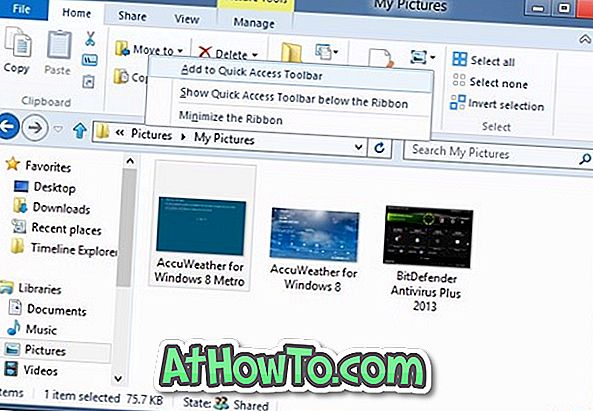
팁 : 빠른 실행 도구 모음의 기본 위치를 변경할 수도 있습니다. 기본적으로 리본 위에 나타납니다. 빠른 액세스 도구 모음을 리본 아래에 배치하려면 빠른 실행 도구 모음 영역을 마우스 오른쪽 단추로 클릭 한 다음 "리본 아래의 빠른 액세스 도구 모음 표시"옵션을 선택하십시오.
Windows 8 Explorer의 기본 아이콘을 사용자 정의 아이콘으로 바꾸려면 리본 아이콘 사용자 정의 프로그램을 체크 아웃하는 것을 잊지 마십시오.














