Windows 10에서 새로운 Action Center는 Mail 응용 프로그램을 포함하여 모든 응용 프로그램에서 알림을 찾을 수있는 곳입니다. 기본 설정을 사용하면받은 편지함에 새 전자 메일이있을 때마다 Mail 응용 프로그램은 바탕 화면 알림을 보낼뿐만 아니라 작업 센터에서 새 전자 메일을 나열합니다.
작업 센터에는 각 전자 메일의 제목과 보낸 사람의 이름이 표시됩니다. 지우기 및 확장 버튼이 각 이메일 알림 옆에 나타납니다. 확장 버튼 (아래쪽 화살표)을 클릭하여 이메일에서 처음 몇 단어를 읽을 수 있습니다.
Windows 10의 Action Center에서 전자 메일 알림 켜기 또는 끄기
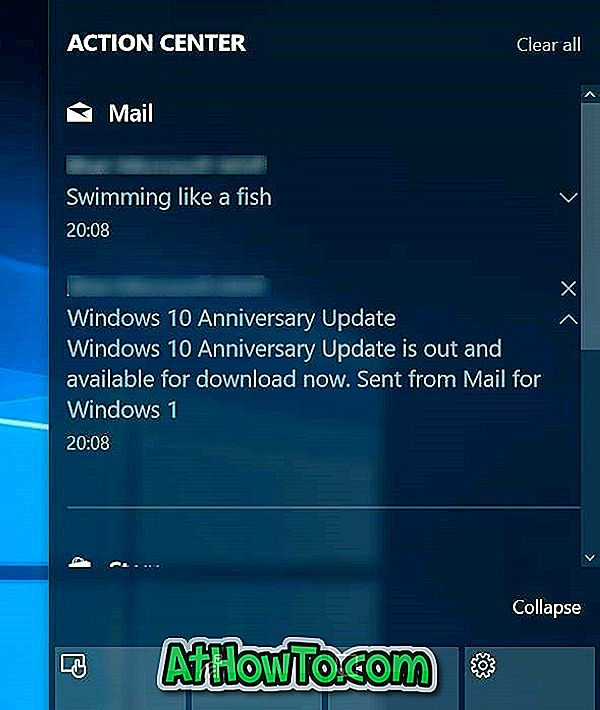
이메일 알림은 특히 매일 수백 개의 이메일을받는 경우 압도적입니다. Mail 응용 프로그램에 여러 전자 메일 계정을 추가 한 경우 중요한 전자 메일 만 읽고 다시 볼 수 있도록 작업 센터에서 특정 전자 메일 계정 (예 : 사무실 메일 계정)의 전자 메일 알림을 볼 수 있습니다.
Windows 10 Action Center를 혼란스럽게 유지하려는 경우, Action Center에 표시하지 않고 새 전자 메일에 대한 바탕 화면 알림 만 표시하도록 Mail 응용 프로그램을 구성 할 수 있습니다.
앞에서 설명한 것처럼 개인 정보 또는 기타 이유로 Action Center에서 특정 전자 메일 계정의 새 전자 메일을 표시하도록 Mail 응용 프로그램을 구성 할 수도 있습니다.
Windows 10 Action Center에서 전자 메일 표시를 중지합니다.
어떤 이유로 든 작업 센터에서 모든 계정의 이메일 알림 또는 Mail 앱의 특정 이메일 계정을 표시하지 않도록하려면 메일 앱 설정에서 이메일 알림을 표시 할 수 있습니다. 방법은 다음과 같습니다.
참고 : 이 방법은 Windows Live Mail과 같은 다른 전자 메일 클라이언트에는 적용되지 않습니다.
1 단계 : 메일 응용 프로그램을 엽니 다. 설정 창을 보려면 설정 아이콘을 클릭하십시오.
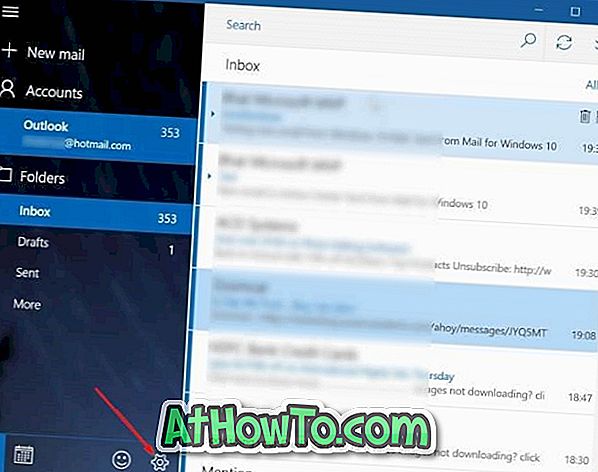
2 단계 : 알림을 클릭하십시오.
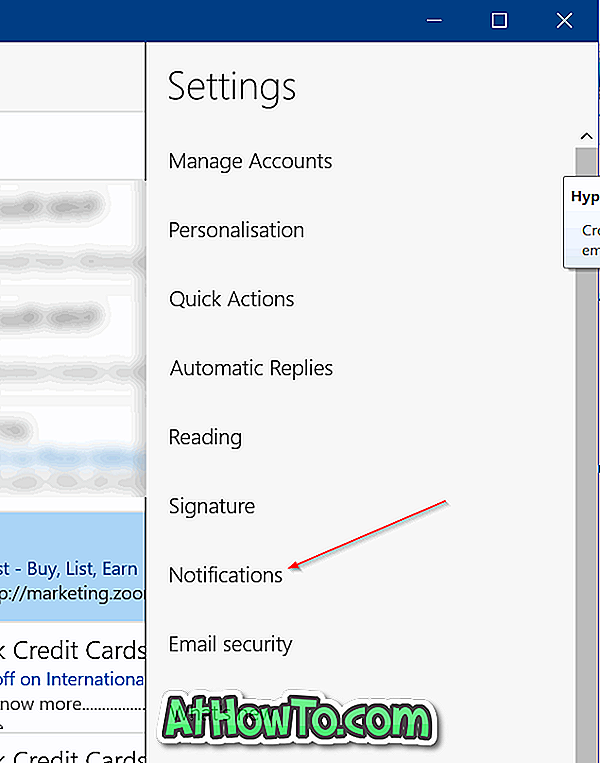
3 단계 : 작업 센터에서 새 전자 메일 표시를 중지 하려면 작업 센터 옵션 에서 알림 표시를 해제 합니다 . 특정 전자 메일 계정에 대한 전자 메일 알림을 설정하거나 해제하려면 드롭 다운 상자에서 해당 계정을 선택한 다음 작업 센터 옵션 에서 알림 표시 를 켜거나 끄십시오. 켜기 또는 끄기 모든 계정 에 적용하여 모든 계정 또는 특정 계정에 대한 규칙을 적용합니다.
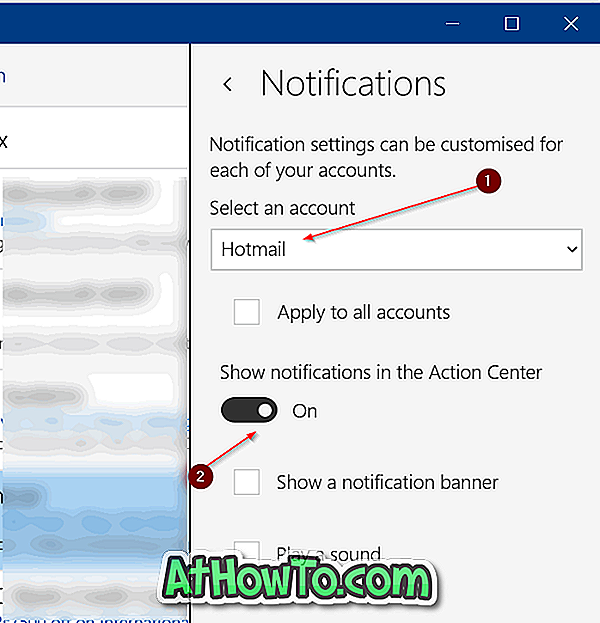
마찬가지로 작업 센터에서 전자 메일 알림을 보려면 작업 센터에서 알림 표시 옵션을 설정합니다.
Windows 10 Mail 가이드에서 전자 메일 계정 암호를 업데이트하거나 변경하는 방법을 반드시 읽으십시오.














