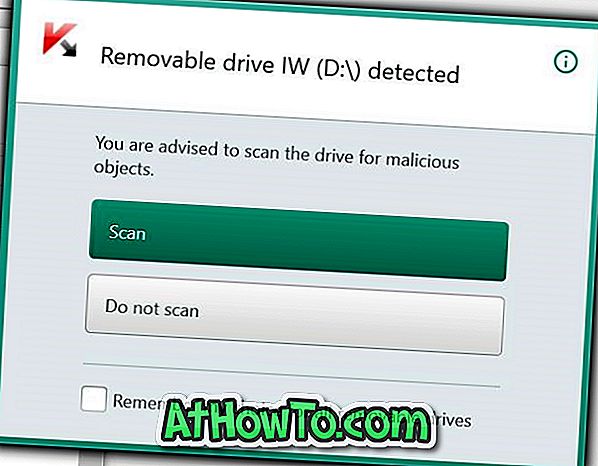저는 2013 년 중반 MacBook Air를 소유하고 있습니다. 대개의 경우 다른 Windows 노트북을 사용하여 작업을 완료합니다. MacBook Air의 전원을 켜서 Windows 10과 Mac OS X에서 사용 가능한 업데이트를 설치하고 때로는 OS X에 대해 배우기도합니다.
Windows 10은 아무런 문제없이이 Mac에서 원활하게 실행되지만 몇 일 전에 해결할 수 있었던 성가신 일이있었습니다.
내 MacBook Air에서 Windows 10을 사용할 때마다 Alt 키로 간주되는 왼쪽 Command 키를 누르기 시작합니다. 즉, 시작 화면으로 전환해야 할 때 대부분 Alt 키를 누릅니다. 아시다시피, Windows 용 키보드에서 Alt 키는 스페이스 바의 왼쪽과 오른쪽에 바로 있습니다. Mac 키보드의 경우 명령 키는 스페이스 바 키 옆에 있습니다.

Mac 키보드의 또 다른 문제점은 Windows 키보드와 달리 스냅 샷을 빠르게 가져올 전용 Print 키가 없다는 것입니다. Boot Camp를 사용하여 Mac에서 Windows를 실행하는 경우 Fn + Shift + F11 핫키를 사용하여 전체 화면의 스냅 샷을 찍고 Fn + Shift + Alt + F11 키를 사용하여 활성 창의 스냅 샷을 가져와야합니다. 전체 화면 또는 활성 창은 Windows 용 키보드처럼 쉽지 않습니다.
MacBook Air에서 Windows를보다 쉽게 사용하려면 키보드 다시 매핑 소프트웨어를 사용하여 키보드를 다시 매핑하기로 결정했습니다. 저 밖에서 몇 가지 도구를 사용해 본 후 SharpKeys 가 Windows에서 사용할 수있는 최고의 키보드 재 매핑 소프트웨어임을 알게되었습니다.
무엇보다도 SharpKeys는 몇 번의 마우스 클릭만으로 기본 키보드 레이아웃을 다시 매핑 할 수 있도록 설계된 무료 소프트웨어입니다.
SharpKeys를 사용하여 키보드 재 매핑
SharpKeys의 도움으로 기본 키보드 레이아웃을 다시 매핑하는 것은 비교적 쉽습니다. SharpKeys를 사용하여 키보드를 쉽게 다시 매핑하려면 아래의 지침을 따르십시오.
1 단계 : 이 페이지를 방문하여 SharpKeys를 다운로드하십시오. 설치 파일을 실행 한 다음 화면의 지시에 따라 설치하십시오.
2 단계 : 소프트웨어를 실행하고 추가 버튼을 클릭하십시오. 왼쪽 열에서 매핑하려는 키를 선택한 다음 오른쪽 열에서 새 키로 사용할 키를 선택하십시오.


예를 들어, 키보드에서 F8 키를 Print Screen 키로 사용하려면 먼저 왼쪽 열에서 F8 키를 선택한 다음 오른쪽 열에서 PrtSc 키를 선택하십시오.
또는 유형 키 버튼을 클릭하여 긴 키 목록을 거치지 않고 키를 빠르게 선택하면 키를 빠르게 선택할 수 있습니다.
완료되면 확인 버튼을 클릭하십시오. 마지막으로, 레지스트리에 쓰기 버튼을 클릭하고 경고 대화 상자가 표시되면 확인 버튼을 클릭하십시오.
3 단계 : 선택한 키를 다시 매핑하려면 PC를 다시 시작하십시오. 그게 다야!
단점은 기능 키를 감지하지 못한다는 것입니다. 즉, 키보드에 기능 (fn) 키가있는 경우 샤프 키는 i, t를 감지하지 못하기 때문에 다시 매핑 할 수 없습니다. 그렇지만 Windows 용 키보드 재 매핑 소프트웨어의 대부분은 Function (fn) 키를 감지하지 못합니다.
SharpKeys는 Windows 7, Windows 8 및 Windows 10을 포함한 모든 최신 Windows 버전을 지원합니다. Windows 8/10에서는 작동하지 않는 경우 호환 모드를 사용하여 실행하십시오.