중급에서 고급 노트북의 대부분은 오늘날 백라이트 키보드를 제공합니다. 백라이트 키보드는 조명이 약한 곳, 특히 터치 타이핑을 할 수없는 사람들을 위해 쉽게 타이핑을합니다.
백라이트 키보드 또는 조명 키보드는 모든 랩톱의 키보드 단축키를 사용하여 켜거나 끌 수 있습니다. 예를 들어, Fn + 스페이스 바 키를 사용하여 ThinkPad T 시리즈 노트북의 키보드 백라이트를 켤 수 있습니다.

많은 랩톱 사용자는 Windows 10에서 백라이트 키보드 밝기를 조정하는 전용 설정이 있는지 묻습니다. 대답은 예와 아니오입니다.
Windows 10에서 백라이트 키보드 밝기 조정
안타깝게도 Windows 10에는 백라이트 키보드 설정을 조정하거나 변경하는 기본 제공 설정이 없지만 일부 OEM은 백라이트 키보드 밝기의 기본 설정을 변경하는 자체 소프트웨어를 제공합니다. 예를 들어 Dell Windows 10 노트북은 백라이트 키보드를 켜거나 끌 수있는 설정을 제공하고 키보드 밝기를 조정하며 5/10/30/60/300 초 동안 사용하지 않으면 자동으로 백라이트를 끕니다.
Dell 사용자는 키보드 등록 정보 대화 상자를 열고 백라이트 탭으로 전환하여 모든 키보드 밝기 설정을 볼 수 있습니다.
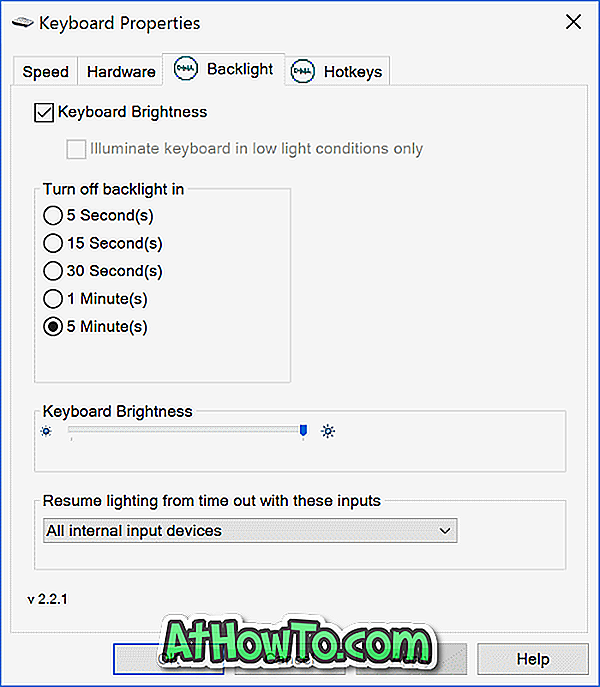
이미지 소스
Sony는 또한 일부 모델에서 키보드 밝기의 기본 설정을 조정할 수있는 옵션을 제공합니다. VAIO Control Center를 연 다음 키보드 및 마우스 및 백라이트 키보드를 클릭하여 설정을 볼 수 있습니다. 여기에서는 주변 조명에 따라 자동으로 켜지거나 꺼질 수 있도록 백라이트 키보드를 자동으로 켜거나 끄도록 소프트웨어를 구성 할 수 있습니다. Dell과 마찬가지로 소니는 X 시간 동안 키보드 조작을하지 않아도 키보드 백라이트를 자동으로 끌 수있는 옵션을 제공합니다.
Lenovo는 백라이트 키보드의 기본 설정을 변경하지 않습니다. 그러나 Fn + Space 단축 키를 사용하여 키보드 밝기를 중간 또는 높은 밝기로 설정할 수 있습니다. 즉, Fn + Space를 한 번 누르면 드라이버가 중간 밝기의 백라이트 키보드를 켭니다. Fn + 스페이스 바를 다시 누르면 밝기가 높게 변경됩니다. 핫키를 다시 누르면 백라이트 키보드가 꺼집니다.
최근의 모든 MacBook 모델은 내장형 광 센서를 사용하여 어두운 곳에서 키보드 밝기를 자동으로 조정합니다. 또한 키보드의 단축키를 사용하여 수동으로 키보드 백라이트 설정을 조정할 수 있습니다.
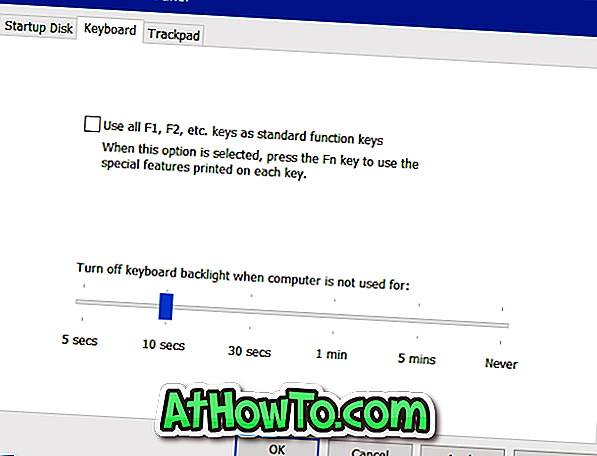
Boot Camp 제어판을 열어 일정 시간 동안 사용하지 않으면 자동으로 키보드 백라이트를 끄는 설정을 찾을 수 있습니다. 이를 열려면 시스템 트레이의 Boot Camp 아이콘을 마우스 오른쪽 단추로 클릭 한 다음 Boot Camp 제어판 옵션을 클릭하십시오.
Microsoft Surface 사용자는 Alt + F2를 사용하여 키보드 밝기를 높이고 Alt + F1을 사용하여 밝기를 줄일 수 있습니다.
HP, Asus 및 Toshiba와 같은 OEM은 키보드 밝기를 조정하는 설정을 제공하지 않습니다.
PC에서 백라이트 키보드 설정을 변경할 수있는 소프트웨어가 있습니까? 그렇다면 아래에 의견을 남겨주십시오.














