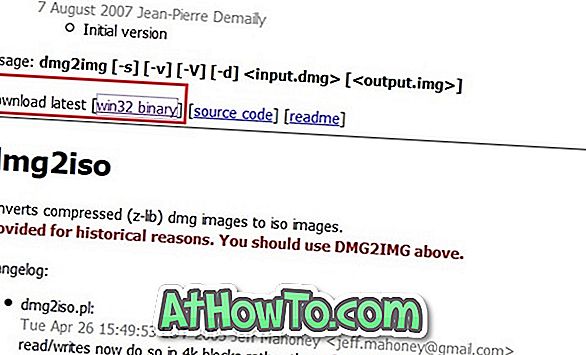Microsoft는 때때로 새로운 기능을 추가하고보고 된 문제를 해결하기 위해 Windows 10에 대한 사소한 주요 업데이트를 발표합니다. Windows 10에서는 다른 프로그램과 마찬가지로 Microsoft에서 운영 체제의 주요 업데이트를 릴리스 할 때마다 빌드 번호가 변경됩니다. 예를 들어 Windows 10이 2015 년 7 월에 다시 릴리스되면 빌드 번호는 10240이었고 빌드 번호는 11 월 주요 업데이트 이후에 10586 번으로 변경되었습니다.
주요 업데이트마다 빌드 번호가 변경되기 때문에 사용자는 운영 체제의 빌드 번호를 확인하여 Windows 10이 최신 버전인지 확인할 수 있습니다. 즉, 빌드 번호를보고 주요 업데이트가 설치되었는지 확인할 수 있습니다.
Windows 10 빌드 번호를 알 수있는 세 가지 방법
현재 Windows 10의 빌드 번호를 확인하는 데는 최소한 세 가지 방법이 있습니다. 다음은 Windows 10 빌드 번호를 확인하는 세 가지 쉬운 방법입니다.
참고 : 이 방법은 부 버전 업데이트가 설치되어 있는지 확인하는 데 유용하지 않습니다. 따라서 Windows Update를 해제하지 않았는지 확인하여 Microsoft에서 운영 체제에 대한 업데이트를 자동으로 받으십시오.
방법 1/3
About Windows를 사용하여 빌드 번호 확인
아마도 Windows 10의 빌드 번호를 확인하는 가장 쉬운 방법 일 것입니다. About Windows 대화 상자에는 Windows 10 빌드 번호가 다른 정보와 함께 표시됩니다.
1 단계 : 시작 메뉴 또는 작업 표시 줄 검색 상자에 Winver.exe 를 입력 한 다음 Enter 키를 눌러 About Windows 대화 상자를 엽니 다.

2 단계 : 버전 번호 옆에 Windows 10 빌드 번호가 있습니다. 아래 그림에서 10586은 빌드 번호입니다.
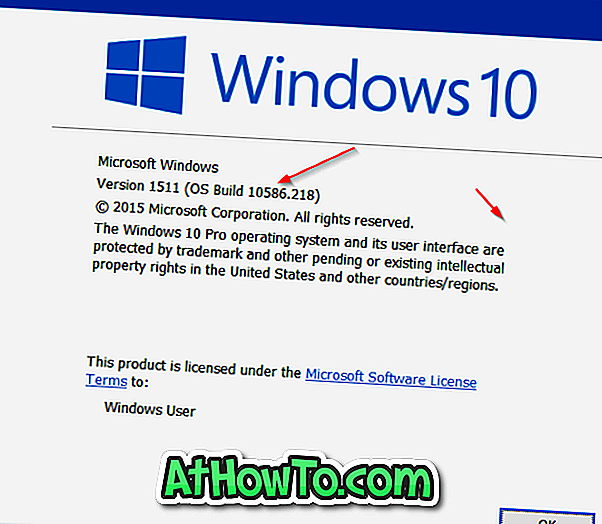
방법 2/3
설정을 사용하여 Windows 10의 빌드 번호 확인
설정 응용 프로그램을 사용하여 Windows 10의 빌드 번호를 확인할 수도 있습니다.
1 단계 : 시작 설정 메뉴에서 아이콘을 클릭하거나 Windows 로고와 R 키를 동시에 눌러 설정 앱을 엽니 다.
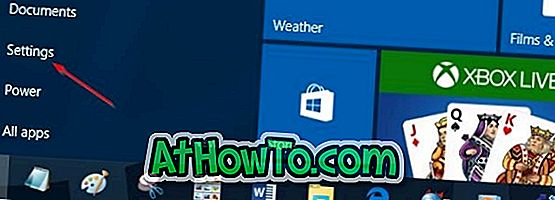
2 단계 : 시스템 아이콘을 클릭합니다. 정보를 클릭하십시오.
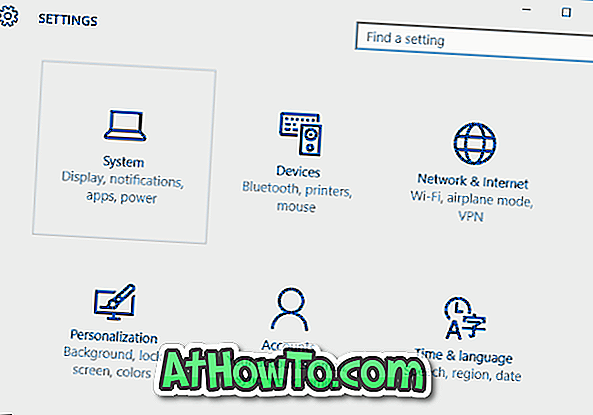
3 단계 : OS 빌드 옆에있는 번호는 Windows 10 빌드 번호입니다.
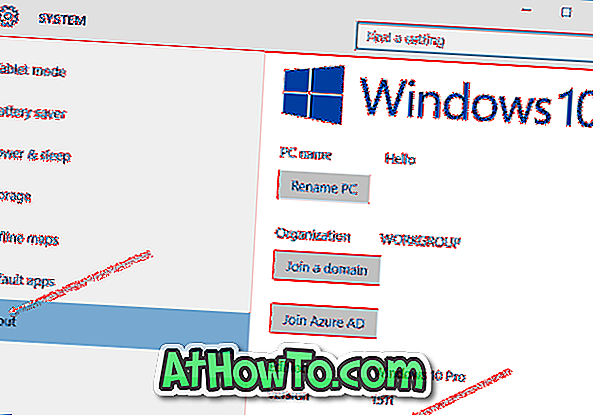
방법 3/3
명령 프롬프트를 사용하여 빌드 번호 확인
어떤 이유로 든 위에서 언급 한 방법을 사용하여 빌드 번호를 찾을 수없는 경우 명령 프롬프트를 사용하여 Systeminfo 명령을 실행하여 Windows 10의 빌드 번호를 알 수 있습니다.
1 단계 : 시작 메뉴 검색 상자에 CMD 를 입력하고 Enter 키를 눌러 명령 프롬프트를 엽니 다. 명령 프롬프트는 작업 표시 줄의 시작 단추를 마우스 오른쪽 단추로 클릭 한 다음 명령 프롬프트 옵션을 클릭하여 시작할 수도 있습니다.

2 단계 : 명령 프롬프트에서 Systeminfo 를 입력 한 다음 Enter 키를 누릅니다.
3 단계 : 아래 그림에서 볼 수 있듯이 OS 버전 필드에는 운영 체제 버전과 함께 빌드 번호가 표시됩니다. 아래 그림에서 10586은 빌드 번호이고 10은 Windows의 버전 번호입니다.
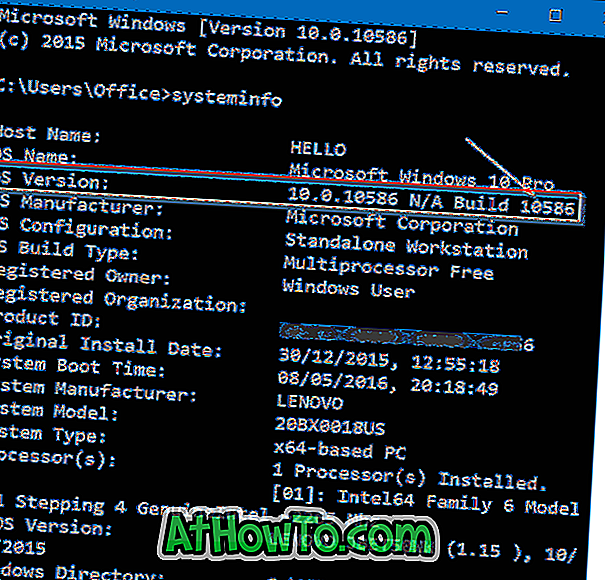
Windows 10이 활성화되어 있는지 확인하는 방법은 사용자에게 도움이 될 수 있습니다.