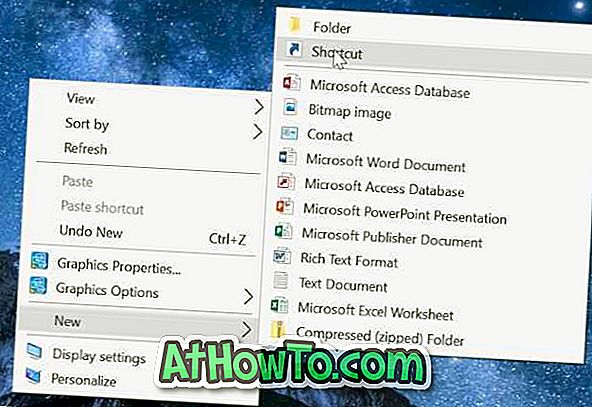DMG는 Mac OS X 운영 체제에서 주로 사용되는 디스크 이미지 파일입니다. 밖에있는 대부분의 응용 프로그램은 DMG 파일로 사용할 수 있으며 파일 유형은 Mac OS X 사용자에게 매우 친숙합니다. Windows 운영 체제는 기본적으로 DMG 파일을 지원하지 않으므로 Windows에서 타사 도구를 사용하여 DMG 파일을 열어야합니다.
DMG 파일이 있고 Windows 운영 체제를 실행하는 컴퓨터에서 ISO 파일로 변환하려는 경우 여러 가지 방법이 있습니다. 이 가이드에서는 Windows PC에서 DMG를 ISO로 변환하는 데 사용할 수있는 방법에 대해 설명합니다.
DMG2IMG (무료)를 사용하여 DMG 파일을 ISO로 변환하십시오.
아마 DMG를 Windows에서 ISO 파일로 무료로 변환하는 가장 좋은 방법입니다. 이 방법을 사용하려면 명령 프롬프트에서 간단한 명령을 실행해야합니다. Windows 명령 프롬프트에 익숙하지 않은 사용자는 명령이 매우 쉽기 때문에 걱정할 필요가 없습니다.
1 단계 : 이 페이지를 방문하여 dmg2img zip 파일을 다운로드하십시오. 개발자 페이지에서 win32 바이너리 파일을 클릭하여 dmg2img zip 파일을 다운로드하십시오.
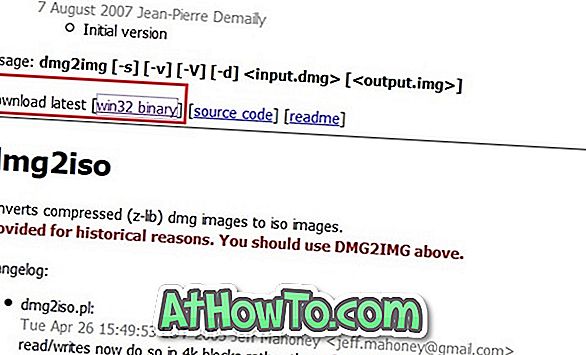
2 단계 : 다운로드 한 dmg2img zip 파일의 내용을 새 폴더로 추출하십시오.
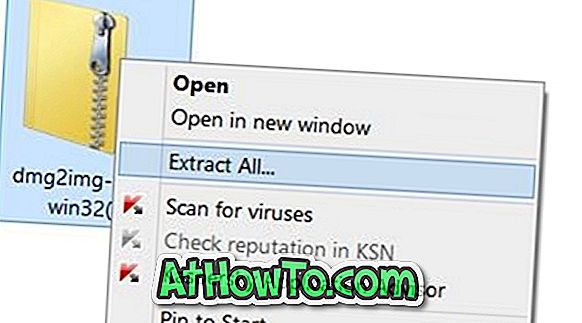
3 단계 : 다음으로 키보드에서 Shift 키를 누른 상태에서 dmg2img의 내용이 포함 된 새 폴더를 마우스 오른쪽 단추로 클릭 한 다음 여기에서 명령 창 열기 옵션을 클릭하여 명령 프롬프트를 엽니 다.

4 단계 : 마지막으로 다음 명령을 실행합니다.
dmg2img
명령을 입력 한 후 Enter 키를 누릅니다.
위의 명령에서 ISO로 변환 할 DMG 파일의 경로로 바꿉니다. 마찬가지로 변환 된 ISO 파일을 저장할 위치로 바꿉니다.

예를 들어 DMG 파일이 C : \ Apple 폴더에 있고 이름이 Test 인 경우 명령 프롬프트에 C : \ Apple \ Test.dmg를 입력해야합니다.
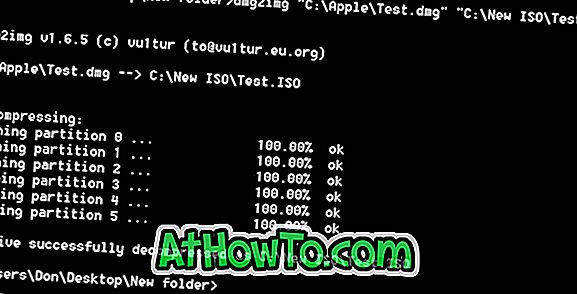
PowerISO를 사용하여 DMG에서 ISO로
잘 알려진 PowerISO 소프트웨어는 또한 마우스 버튼을 클릭하여 DMG 파일을 ISO로 변환하는 것을 지원하지만 무료는 아닙니다. PC에 PowerISO가있는 경우, 아래의 지침에 따라 DMG 파일을 ISO로 변환하십시오.
1 단계 : PowerISO 프로그램을 시작합니다. 설치되어 있지 않으면이 페이지에서 PowerISO를 다운로드하십시오.
2 단계 : PowerISO 프로그램이 시작되면 도구 를 클릭 한 다음 변환 을 클릭하여 변환 대화 상자를 엽니 다.
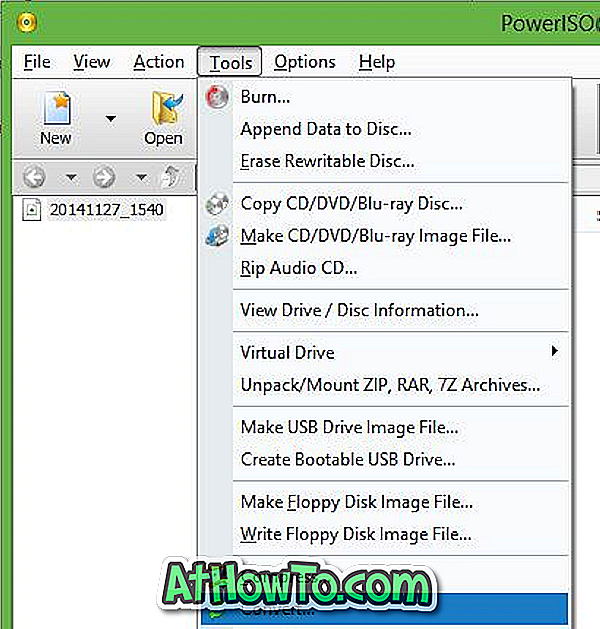
3 단계 : 소스 파일 섹션 아래에있는 찾아보기 아이콘을 클릭하고 ISO로 변환 할 DMG 파일을 선택하십시오.
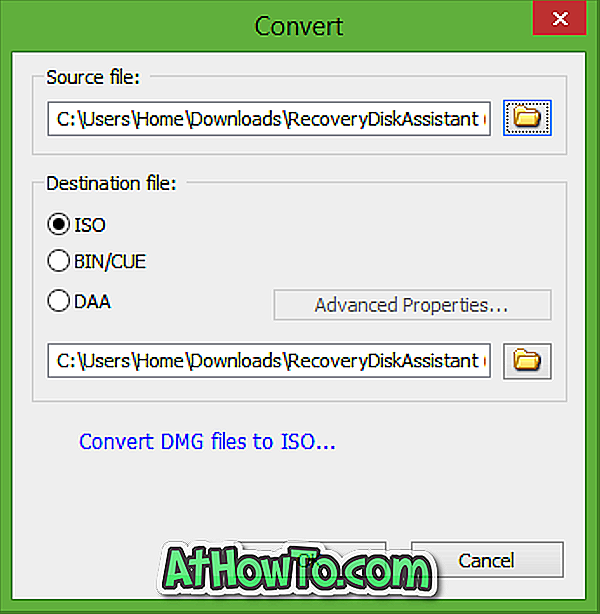
4 단계 : 대상 파일을 ISO 로 선택하고 변환 된 ISO 이미지를 저장할 대상 위치를 선택한 다음 확인 버튼을 클릭하여 선택한 DMG 파일을 ISO로 변환하기 시작합니다.
Any2ISO를 사용하여 DMG를 ISO로 변환
Any2ISO Lite 는 몇 번의 마우스 클릭만으로 인기있는 디스크 이미지 유형을 ISO로 변환하도록 설계된 무료 소프트웨어입니다. 그러나 Any2ISO의 Lite (무료) 버전은 최대 870MB의 파일 만 지원합니다. 즉, DMG 파일이 870MB보다 큰 경우 Any2ISO를 사용할 수없고 첫 번째 방법을 사용하는 것이 좋습니다.
DMG 파일이 870MB보다 작 으면이 지침을 따르십시오.
1 단계 : 이 페이지를 방문하여 Any2ISO Lite 에디션을 다운로드하십시오. 소프트웨어를 다운로드 한 후 설치 파일을 실행하여 소프트웨어를 설치하십시오.
2 단계 : Any2ISO를 실행하고 이미지 열기 버튼을 클릭하여 DMG 파일을 찾아 선택합니다.
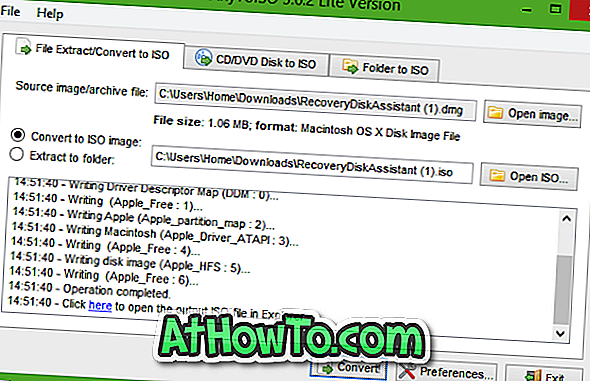
3 단계 : 변환 버튼을 클릭하기 전에 ISO 이미지 로 변환 옵션이 선택되었는지 확인하십시오 (그림 참조). 완료되면 Windows 탐색기에서 출력되는 ISO 파일을 여는 옵션이 나타납니다. 그게 다야!