Windows 탐색기 또는 파일 탐색기는 최근에 열린 모든 파일과 폴더를 추적합니다. 새로 도입 된 Quick Access는 Windows 10 File Explorer의 일부로 최근에 열린 파일과 자주 열리는 폴더를 표시합니다.
작업 표시 줄의 파일 탐색기 아이콘 (작업 표시 줄의 파일 탐색기 아이콘을 마우스 오른쪽 단추로 클릭하면 점프 목록이 나타남)의 점프 목록은 자주 액세스 한 폴더를 표시하므로 원래 위치로 이동할 필요없이 자주 열어 본 폴더에 액세스 할 수 있습니다. 파일 탐색기는 파일 탐색기와 주소 표시 줄 항목을 사용하여 수행 한 검색도 저장합니다.
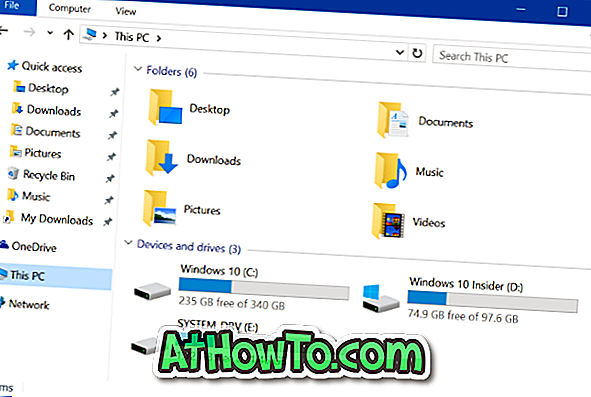
PC를 다른 사람들과 공유하고 개인 정보 보호에 대해 심각하게 생각하는 경우, 때때로 일부 파일 및 폴더에 액세스 한 후 파일 탐색기 기록을 지워서 다른 사람이 최근에 액세스 한 파일 및 폴더를 알지 못하게 할 수 있습니다.
Windows 10 용 CCleaner와 같은 타사 도구를 항상 사용할 수 있지만 타사 도구를 사용하지 않고도 파일 탐색기 기록을 지울 수 있습니다. 예. Windows 10에는 파일 탐색기 기록을 쉽게 지울 수있는 옵션이 있습니다.
파일 탐색기의 기록을 지우면 파일 탐색기의 점프 목록 기록 (작업 표시 줄과 시작 메뉴 모두), 파일 탐색기의 주소 표시 줄 기록, 빠른 액세스 기록 및 실행 명령 상자 기록을 지 웁니다. 그러나 검색 창 기록을 지우지는 않습니다.
Windows 10에서 파일 탐색기 기록 삭제
Windows 탐색기에서 파일 탐색기 또는 Windows 탐색기 기록을 지우려면 아래의 지시 사항을 완료하십시오.
1 단계 : 작업 표시 줄이나 시작 메뉴의 왼쪽에있는 아이콘을 클릭하여 파일 탐색기를 시작합니다.
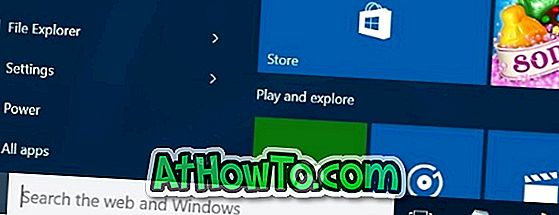
2 단계 : 파일 메뉴를 클릭 한 다음 폴더 및 검색 옵션 변경을 클릭하여 폴더 옵션을 엽니 다.
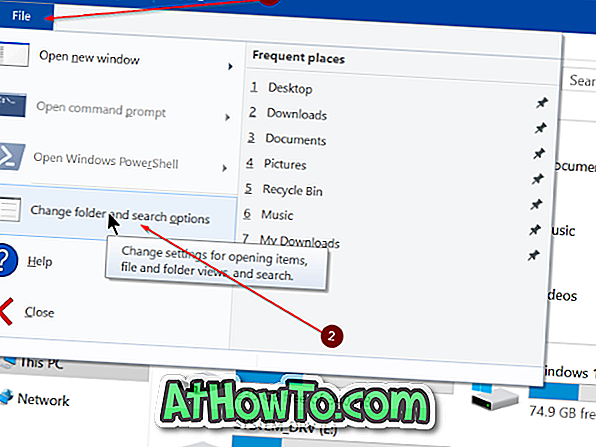
파일 메뉴를 클릭하면 폴더 및 검색 옵션 변경 대신 옵션 만 표시 될 수 있습니다. 파일 메뉴를 클릭하는 동안 파일 또는 폴더를 선택한 경우 옵션 항목이 나타납니다.
3 단계 : 폴더 옵션의 일반 탭에 개인 정보 라는 섹션이 있습니다. 개인 정보 섹션에서 Windows 10에서 파일 탐색기 기록 및 빠른 액세스 기록을 지우려면 지우기 단추를 클릭하십시오.
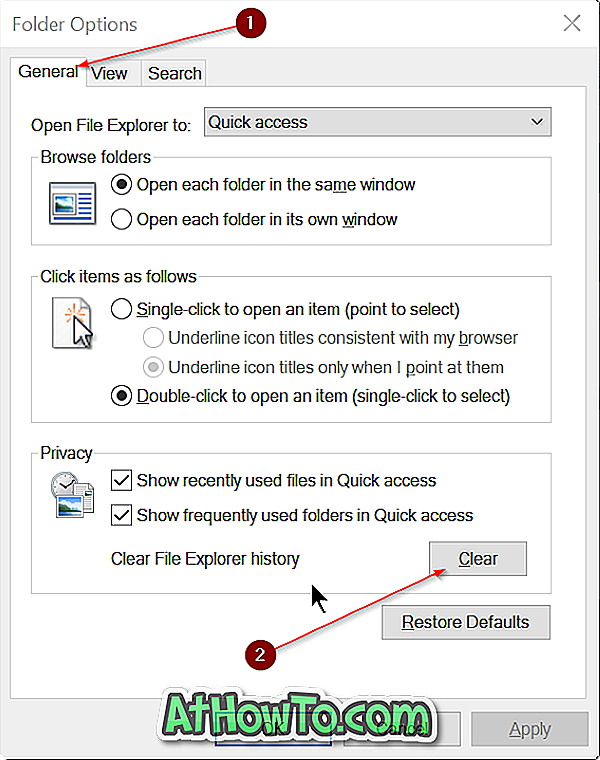
행운을 빕니다!







![YouWave : Windows에서 Android 실행 [유료]](https://athowto.com/img/software/842/youwave-run-android-windows.jpg)






