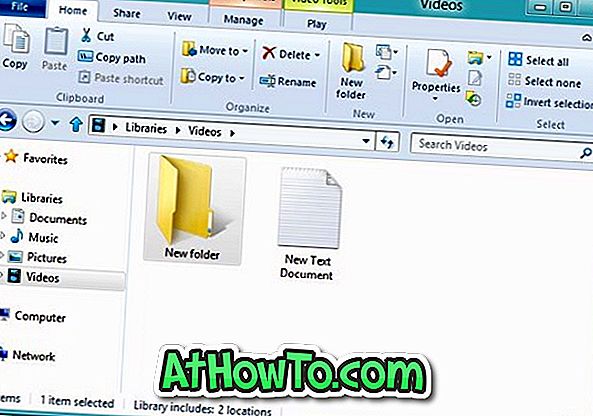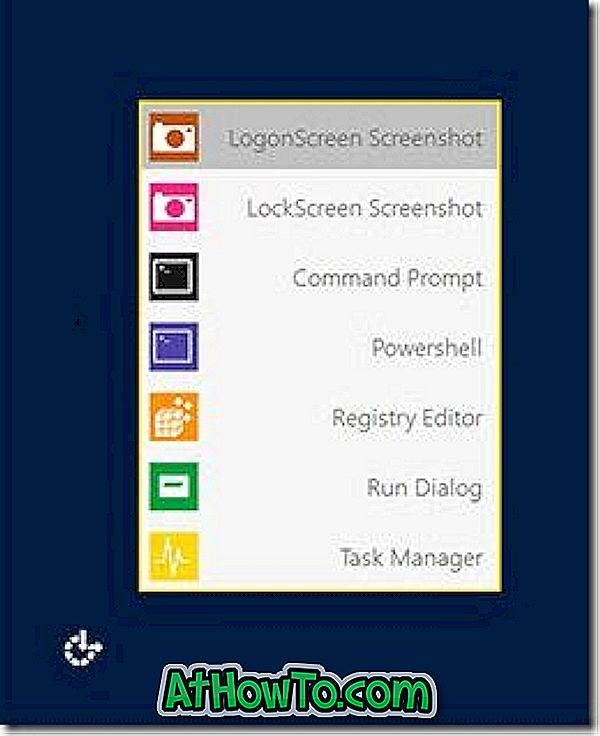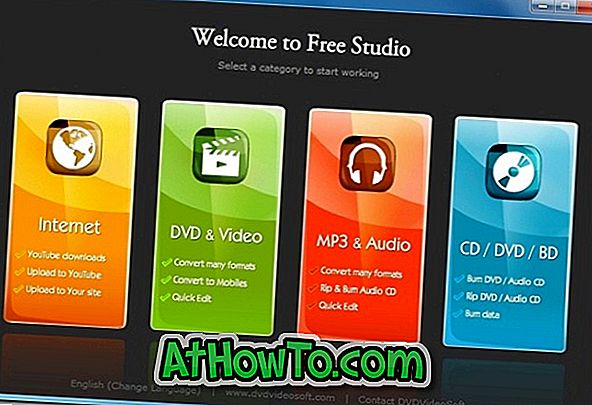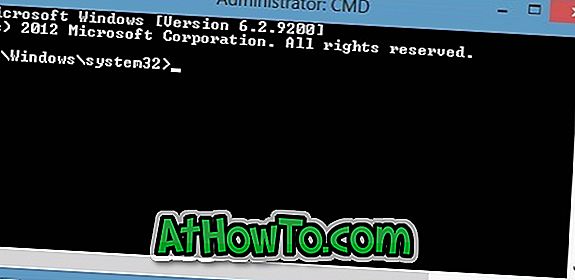기본 설정을 사용하면 Windows 10에서 Screen snip을 실행하는 두 가지 방법이 있습니다. Ctrl + Shift + S 단축키를 사용하거나 Action Center에서 Screen snip tile을 클릭하여 Screen snip을 열 수 있습니다.
이 방법 외에도 PrtSc 또는 Print 화면 키를 누를 때 Screen snip을 열도록 Windows 10을 구성 할 수 있습니다. 바탕 화면에서 실행하는 것을 선호하는 사용자는 쉽게 화면을 잘라낼 수있는 바탕 화면 바로 가기를 만들 수 있습니다.

스크린 샷을 찍기 위해 화면 캡처를 자주 열어야하는 경우 작업 표시 줄에 파인트를 적용 할 수 있습니다.
지금까지 살펴본 것처럼 기본 설정으로 화면 캡처를 작업 표시 줄에 고정 할 수 없습니다. 화면 스케치를 작업 표시 줄에 쉽게 고정시킬 수는 있지만 Screen Snip을 실행하는 데는 도움이되지 않습니다 (화면 스케치 앱이 대신 실행됩니다).
당신의 사람들은 작업 표시 줄에 화면을 스 니핑하고 싶습니다 주어진 방향을 사용하여 화면 캡처를 Windows 10의 작업 표시 줄에 고정시킬 수 있습니다.
Pin Screen Windows 10의 작업 표시 줄로 캡처
1 단계 : 바탕 화면의 빈 곳을 마우스 오른쪽 단추로 클릭 하고 새로 만들기를 클릭 한 다음 바로 가기를 클릭합니다. 이렇게하면 바로 가기 만들기 마법사가 시작됩니다.

2 단계 : 항목 위치 입력 상자에 다음 경로를 복사하여 붙여 넣습니다.
ms-screenclip :? source = QuickActions
다음 버튼을 클릭하십시오.
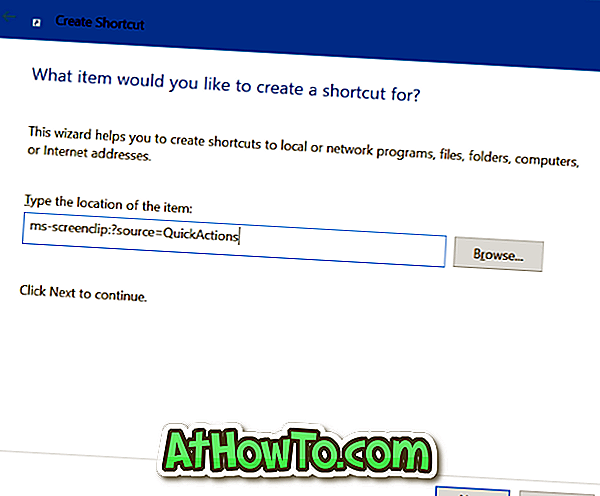
3 단계 : 바로 가기의 이름을 입력하십시오. 우리는 이것을 화면 캡처라고 부릅니다.
마침 버튼을 클릭하면 바탕 화면에 바로 가기 화면이 생성됩니다.
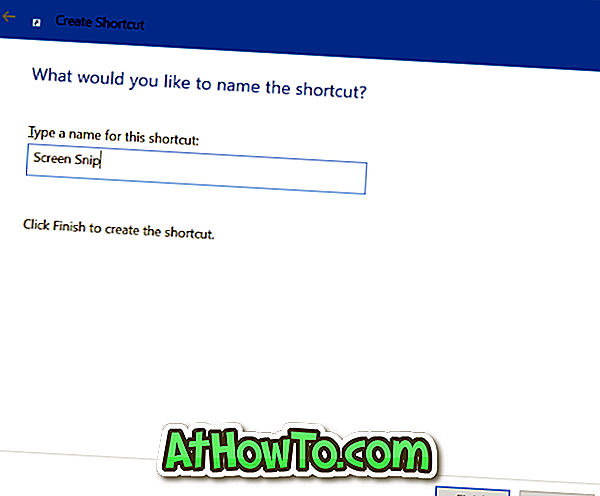
4 단계 : 마지막으로 바탕 화면의 바로 가기를 작업 표시 줄 영역으로 끌어서 화면 표시 줄을 작업 표시 줄에 고정합니다. 그만큼 간단 해!

작업 표시 줄의 기본 아이콘을 변경하려면 작업 표시 줄의 화면 캡처 아이콘을 마우스 오른쪽 단추로 클릭하여 점프 목록을보고 Shift 키를 누른 상태에서 화면 스케치 스 니펫 항목을 마우스 오른쪽 단추로 클릭 한 다음 속성을 클릭하고 아이콘 변경 버튼을 클릭하고 원하는 아이콘을 선택한 다음 확인을 클릭하고 적용 버튼을 클릭하십시오.