고급 사용자 인 경우 웹 브라우저에서 수십 개의 탭을 열 수 있습니다. 그리고 여러 탭을 열어 탭 관리가 어려울 경우 탭 고정 기능을 사용해보아야합니다.
탭 고정은 Firefox 및 Chrome을 비롯한 인기있는 웹 브라우저에서 사용자가 즐겨 찾는 웹 페이지 / 탭을 브라우저에 고정하는 데 도움이되는 유용한 기능입니다. 어떤 이유로 Microsoft는 Internet Explorer에 탭 고정 기능을 포함시키지 않았지만 탭 고정 기능이 마침내 Microsoft Edge에 도착했습니다.
Edge를 기본 브라우저로 사용하고 Edge를 기본 브라우저로 사용하려는 사용자는 Tab Pinning 기능이 Windows 10에서 Microsoft Edge로 마침내 왔습니다. 현재 Windows 10 빌드 10291 이상에서 사용 가능하며, 이 새로운 탭 고정 기능을 사용하면 탭을보다 쉽게 구성 할 수 있습니다.

그림에서 볼 수 있듯이 고정 된 탭은 탭 행의 시작 부분에 나타납니다. 고정 된 탭은 페이지 제목 대신 사이트의 favicon 만 표시하며 닫기 버튼도 표시하지 않습니다. 고정 된 탭을 닫으려면 먼저 고정 해제하거나 고정 된 탭을 마우스 오른쪽 버튼으로 클릭 한 다음 닫기 옵션을 클릭해야합니다.
가장자리 브라우저에서 탭을 고정하려면
1 단계 : Edge 브라우저를 시작합니다. 고정하려는 웹 URL을 엽니 다.
2 단계 : 고정하려는 탭을 마우스 오른쪽 버튼으로 클릭 하고 고정 탭 을 클릭하여 선택한 탭을 고정합니다.
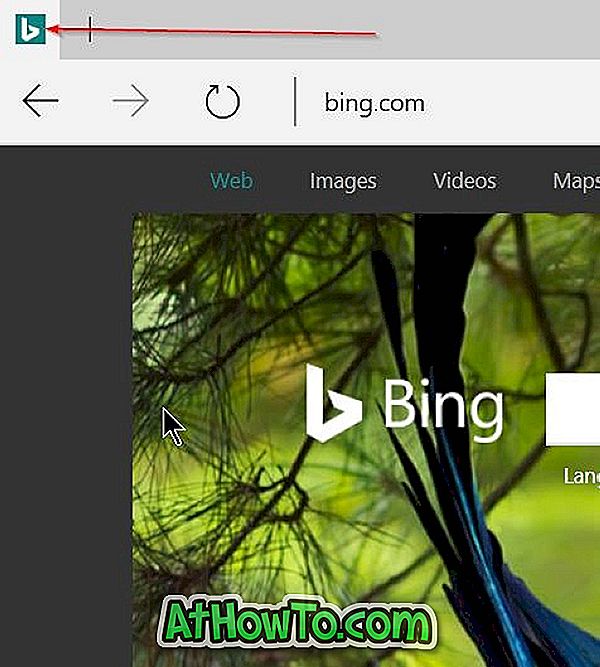
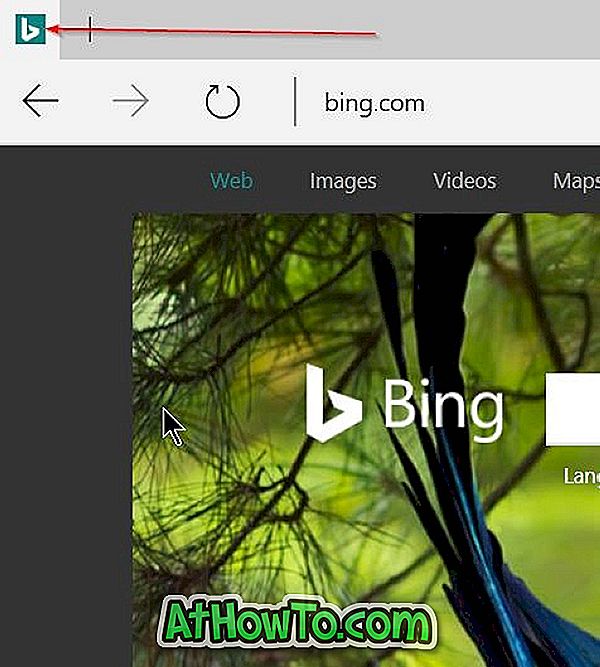
위의 그림에서 볼 수 있듯이 고정 된 탭은 일반 탭보다 짧으며 URL의 이름 대신 탭의 URL의 favicon 만 표시합니다.
가장자리 브라우저에서 고정 된 탭을 고정 해제하려면
1 단계 : Edge 브라우저를 시작합니다. 고정 된 탭을 마우스 오른쪽 버튼으로 클릭 한 다음 탭 고정 해제 옵션을 클릭하십시오. 고정 해제 된 탭은 일반 탭으로 나타납니다.
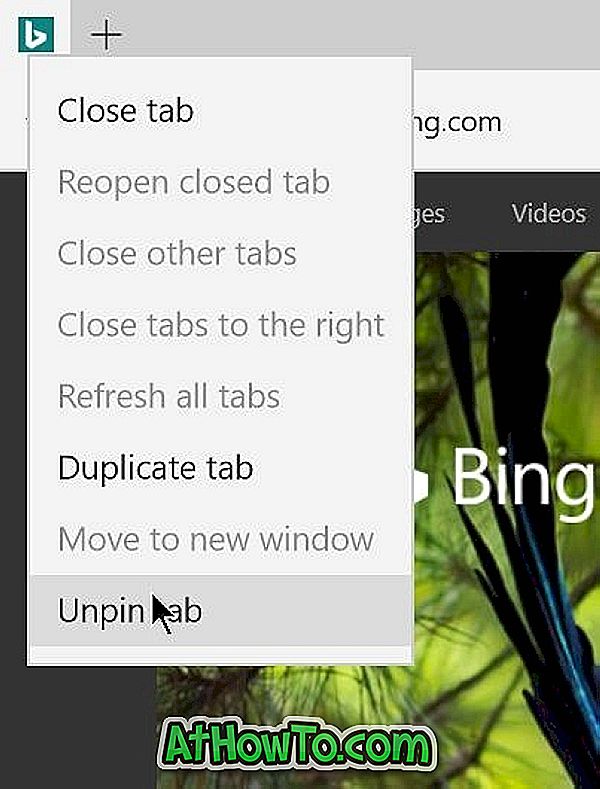
도움말 : Edge를 사용하여 Windows 10의 시작 메뉴에 웹 페이지를 고정시킬 수도 있습니다.
Windows 10 가이드에서 Edge 브라우저의 기본 다운로드 위치를 변경하는 방법은 사용자에게 도움이 될 수 있습니다.







![YouWave : Windows에서 Android 실행 [유료]](https://athowto.com/img/software/842/youwave-run-android-windows.jpg)






