지난주의 금요일에 처음 MetroApp Link라는 무료 도구에 대해 설명 했으므로 Windows 8 바탕 화면에 기본 메트로 응용 프로그램의 바로 가기를 배치 할 수 있습니다. 이 프로그램은 모든 새로운 시작 화면으로 전환하지 않고 바탕 화면에서 바로 메트로 앱을 시작하려는 사용자에게 매우 유용합니다.
아시다시피 Windows 8에서는 대도시 응용 프로그램을 작업 표시 줄에 고정시킬 수 없으며 기본적으로 응용 프로그램 바로 가기도 만들 수 있습니다. 바로 가기를 고정하고 작업 표시 줄에 응용 프로그램을 고정하려면 MetroApp Link라는 타사 프리웨어의 도움을 받아야합니다 (메트로 응용 프로그램을 작업 표시 줄에 고정하는 방법 참조).
키보드 중독자 인 경우 대도시 앱을 실행하는 단축키를 만들 수 있습니다. 앱을 시작하기 위해 단축키를 만들려고 시도한 사용자는 기본 설정으로 불가능하다는 것을 알고 있어야합니다. Windows 8 사용자를 돕기 위해 키보드 단축키를 사용하여 메트로 앱을 시작하기위한 키보드 단축키를 쉽게 만들 수있는 스마트 솔루션을 제안했습니다.
참고 : 타사의 메트로 응용 프로그램에 대한 바로 가기를 만들어 키보드 바로 가기를 사용하여 시작할 수는 없지만 메일, 음악, 날씨, 금융, 게임, 지도, 비디오 등의 기본 메트로 응용 프로그램을 시작하는 단축키를 만들 수 있습니다. 리더, 피플, 뉴스 및 Windows 스토어 앱
이 가이드에서는 Metro 앱을 시작하기위한 단축키를 만드는 방법을 설명합니다.
1 단계 : 이 페이지에서 MetroApp Link 도구를 다운로드하십시오. 이 도구를 사용하면 바탕 화면에 메트로 앱의 바로 가기를 만들 수 있습니다.
2 단계 : 도구를 실행하고 바로 가기 키를 사용하여 시작하려는 메트로 앱 옆에 바로 가기 만들기 버튼을 만듭니다.

3 단계 : 바탕 화면에 바로 가기가 있으면 마우스 오른쪽 단추로 클릭 한 다음 속성을 선택하십시오.
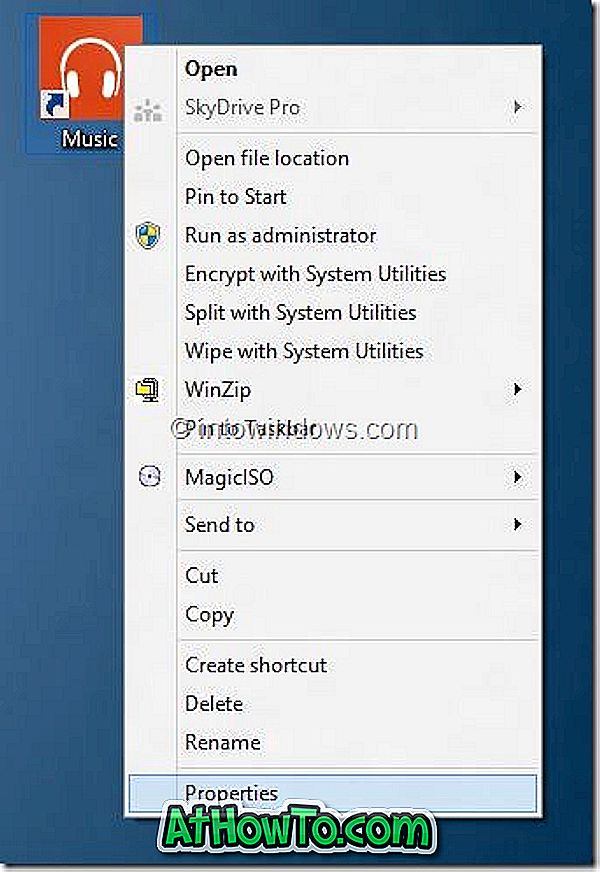
4 단계 : 바로 가기 탭으로 전환하고 바로 가기 키 상자를 선택하고 바로 가기로 지정할 키 조합을 누릅니다.
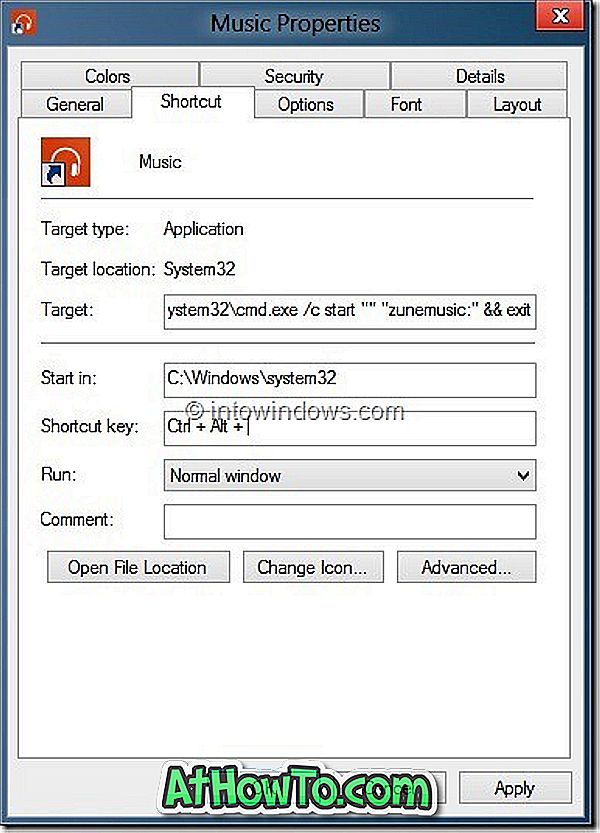
5 단계 : 마지막으로 적용 버튼을 클릭하십시오. 너 끝났어! 지금부터는 앱을 실행하고 싶을 때마다 바로 가기 키를 누르기 만하면됩니다.
5 개 또는 10 개의 메트로 앱을위한 키보드 단축키를 만들려면 데스크톱에 폴더를 만들어 모든 바로 가기 아이콘을 저장하여 바탕 화면이 어수선하게 보이지 않도록하는 것이 좋습니다. 바로 가기를 작업 표시 줄로 이동 한 다음 Windows 및 숫자 키를 사용하여 응용 프로그램을 시작할 수도 있습니다.














