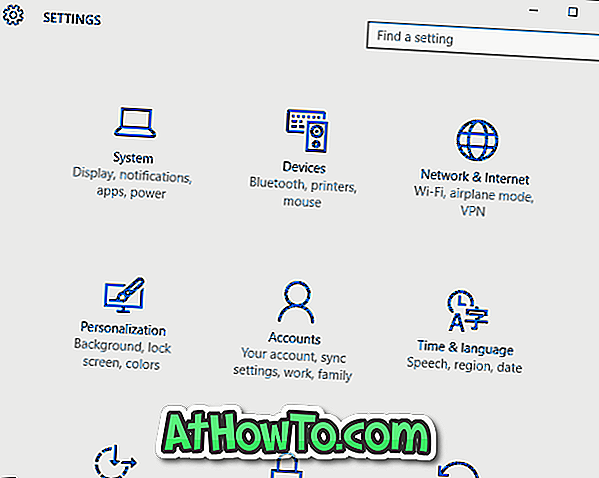Windows 10 PC에 둘 이상의 관리자 계정이 있습니까? Windows 10에서 관리자 계정을 삭제하거나 제거 하시겠습니까? 이 가이드에서는 Windows 10에서 관리자 계정을 삭제하거나 제거하는 방법을 설명합니다.
관리자 계정을 삭제하는 것은 표준 사용자 계정을 삭제하는 것만 큼 간단합니다. 그러나 관리자 계정을 삭제하려면 관리자로 로그인해야합니다.

관리자 계정을 삭제하면 해당 계정에 저장된 모든 데이터가 삭제됩니다. 예를 들어, 계정의 바탕 화면에서 문서, 사진, 음악 및 기타 항목을 잃게됩니다. 따라서 계정의 모든 데이터를 다른 위치에 백업하거나 데스크톱, 문서, 그림 및 다운로드 폴더를 다른 드라이브로 옮기는 것이 좋습니다.
다음은 Windows 10에서 관리자 계정을 삭제하는 방법입니다.
참고 1 : 관리자 계정을 삭제하려면 관리자로 로그인해야합니다. 즉, 표준 사용자 계정에서 관리자 계정을 삭제하거나 제거 할 수 없습니다.
참고 2 : 현재 로그인 한 관리자 계정을 삭제하거나 제거 할 수 없습니다. 현재 로그인 한 계정을 제거하려면 새 관리자 계정을 만드십시오 (관리자 계정이 하나 뿐인 경우). 새 계정에 로그인하십시오. admin 계정을 삭제 한 다음 현재 계정을 삭제하십시오.
참고 3 : 계정을 삭제하면 모든 데이터가 PC에서 제거됩니다. 바탕 화면, 문서, 음악, 그림 및 다운로드의 모든 항목이 삭제됩니다. 데이터가 중요한 경우 추가 진행하기 전에 데이터를 백업하십시오.
방법 1 중 1
설정을 통해 관리자 계정 삭제
1 단계 : 키보드에서 Windows 로고와 I 키를 동시에 눌러 설정 앱을 엽니 다.
2 단계 : 설정 앱에서 계정 > 가족 및 기타 계정으로 이동 합니다 . Windows 10 엔터프라이즈 버전을 사용하는 경우 계정> 기타 계정으로 이동하십시오.

3 단계 : 여기에서 모든 관리자 및 표준 사용자 계정을 볼 수 있습니다. 이전에 말씀 드렸듯이 현재 로그인 한 계정은 여기에 표시되지 않습니다. 예를 들어 PC에 두 개의 관리자 계정 "A"와 "B"가있는 경우 관리자 계정 "B"를 삭제하려면 "A"계정에 로그인해야합니다.
4 단계 : 삭제하거나 제거 할 관리자 계정을 클릭하십시오. 제거 버튼을 클릭 하십시오 .

5 단계 : 다음 확인 대화 상자가 표시되면 계정 및 데이터 삭제 버튼을 클릭하여 계정과 계정의 모든 데이터를 삭제하십시오.

방법 2/2
제어판을 통해 관리자 계정 삭제
1 단계 : 제어판을 엽니 다. 보기 를 작은 아이콘으로 변경하십시오. 사용자 계정을 클릭하십시오.

2 단계 : 다른 계정 관리 링크를 클릭하여 PC의 모든 사용자 계정을 확인합니다.

3 단계 : 삭제하거나 제거 할 관리자 계정을 클릭하십시오.

4 단계 : 계정 링크 삭제를 클릭하십시오.

5 단계 : 다음 확인 대화 상자가 표시되면 파일 삭제 또는 파일 보관 버튼을 클릭하십시오. 파일 보관 버튼을 클릭하면 Windows는 계정을 삭제하기 전에 계정의 데이터를 현재 데스크톱의 폴더에 자동 저장합니다.

희망이 도움이!