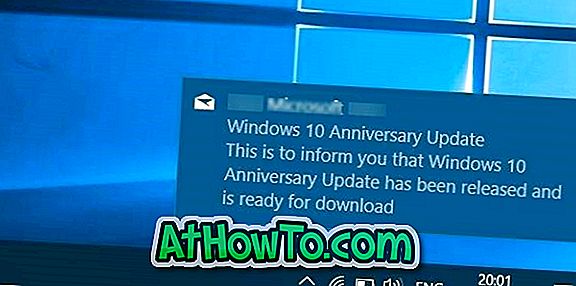이전 게시물 중 하나에서 Macrium Reflect Free Edition을 Windows에 쉽게 설치하는 방법을 설명했습니다. Reflect를 설치 한 후에는 부팅 가능한 미디어에서 백업하고 복원 할 수 있도록 복구 미디어를 만드는 것이 좋습니다. PC가 부팅되지 않는 경우 복구 미디어를 사용하여 드라이브 이미지를 복원 할 수 있습니다.

Macrium Reflect 구조 미디어의 무료 버전은 사용하기 쉬운 인터페이스를 갖추고 있으며 이미지를 만들어 백업 드라이브를 제공하며 이전에 만든 드라이브 이미지를 복원 할 수 있습니다.
Macrium Reflect를 사용하여 드라이브 이미지를 생성했지만 아직 복구 미디어를 생성하지 않은 경우 Macrium Reflect 복구 미디어를 만들어야 Windows가 부팅되지 않을 때 드라이브 이미지를 복원 할 수 있습니다.
Macrium Reflect media 를 준비 하기 위해 아래에서 언급 한 단계를 완료하십시오. CD / DVD 또는 USB 드라이브를 사용하여 이동 백업 미디어를 준비 할 수 있습니다.
1 단계 : Macrium Reflect 소프트웨어를 실행합니다.
2 단계 : 툴바에서 부팅 가능한 복구 미디어 생성 아이콘 (첫 번째 것)을 클릭하거나 기타 작업 메뉴를 클릭 한 다음 복구 미디어 생성 옵션을 클릭하여 복구 미디어 마법사를 엽니 다.
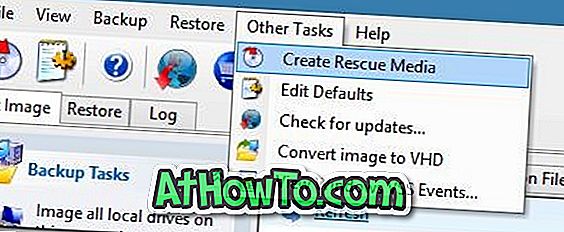
여기서 Windows PE 4.0 을 선택하는 것이 좋습니다. Windows 운영 체제를 실행하기 때문이 아니라 Windows PE가 모든 Macrium Reflect 복원 및 복제 기능을 제공하고 광범위한 PC 하드웨어를 지원하기 때문입니다.

다음 단추를 눌러 다음 단계로 진행하십시오.
Macrium Reflect를 다운로드하는 동안 이미 Windows PE 구성 요소를 다운로드 한 경우 3 단계를 건너 뛰고 4 단계의 지침을 따르십시오 . 즉, 다음 버튼을 클릭하면 4 단계에서 제공된 그림을 볼 수 있습니다.
Reflect를 다운로드하는 동안 Reflect Installer Only 옵션을 선택한 경우 3 단계에서 제공된 지시 사항 을 따라야합니다 .
3 단계 : 여기에서 Windows PE 아키텍처 (32 비트 복구 미디어는 64 비트 Windows와 호환되지 않으며 그 반대의 경우도 가능)를 선택하고 다음 버튼을 클릭 한 다음 PE 구성 요소 다운로드 권한을 요청할 때 다운로드 버튼을 클릭합니다. (~ 375 MB) Microsoft 서버에서.
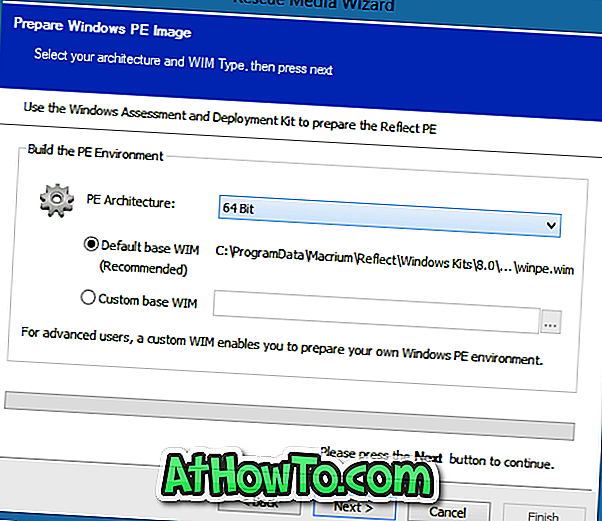
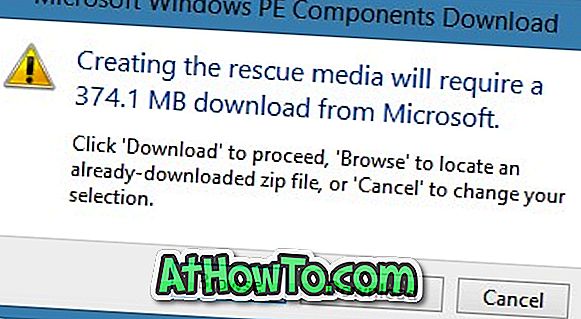
참고 : 64 비트 Windows 시스템에서 32 비트 복구 미디어를 사용할 수 없으므로 신중하게 아키텍처를 선택해야합니다. 마찬가지로, 64 비트 복구 미디어는 32 비트 Windows를 지원하지 않습니다. 그러나 다른 시스템에서 사용할 복구 미디어를 준비 중이라면 다른 시스템에 설치된 Windows의 아키텍처를 선택할 수 있습니다.
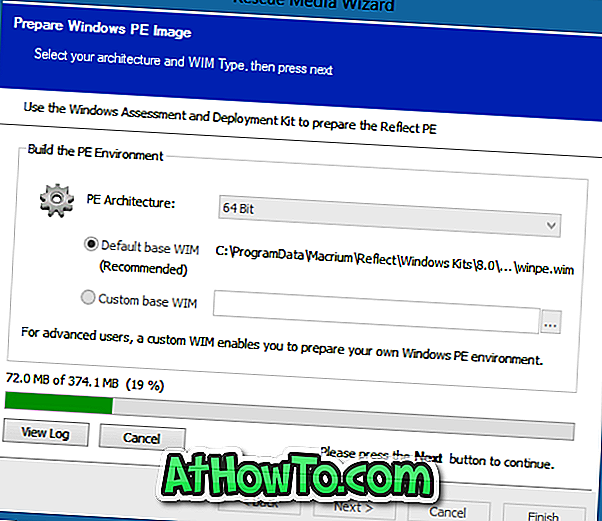
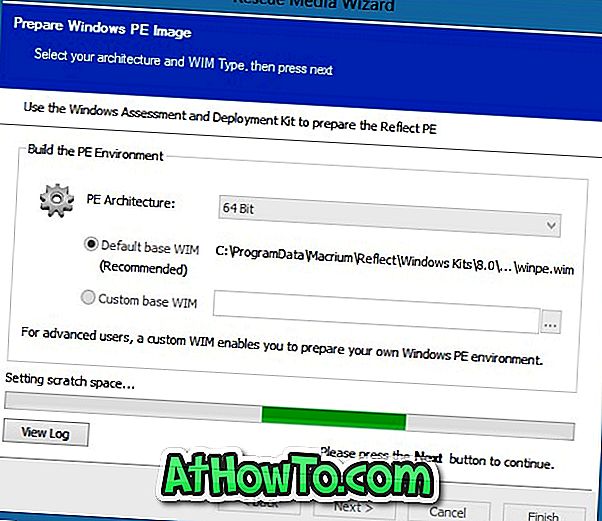
연결 속도에 따라 다운로드 프로세스가 몇 분에서 몇 시간이 걸릴 수 있습니다.
4 단계 : 다음 대화 상자가 표시되면 계속 버튼을 클릭하십시오.

5 단계 : CD / DVD 드라이브를 선택하거나 부팅 가능한 복구 미디어를 만드는 데 사용할 USB 장치를 선택하십시오.
경고 : USB 드라이브를 선택한 경우, 복구 미디어를 준비하는 동안 장치가 지워지므로 다음 단계로 진행하기 전에 모든 데이터를 백업하십시오.
여기에서는 이동 백업 미디어가로드 될 때마다 지원되지 않는 장치를 확인하고 키를 계속 누르라는 메시지가 계속 나타나는지 확인하십시오.이 옵션은 이동 백업 미디어 옵션에서 USB를 선택한 경우에는 나타나지 않습니다.
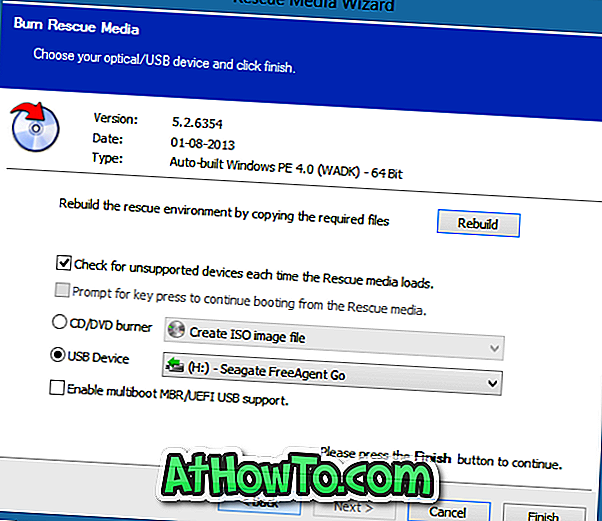
6 단계 : 마지막으로 마침 버튼을 클릭하여 복구 미디어 파일을 USB 드라이브로 전송하기 시작하십시오. 작업이 완료되면 마법사에 "Rescue Media Successfully Created"메시지가 표시됩니다. 그게 다야! 안전한 곳에서 쉽게 접근 할 수있는 장소에 구조용 매체를 보관하십시오.