종종 저는 GOM Player를 사용하여 여러 가지 이유로 데스크탑 컴퓨터에서 영화를 봅니다. 즉, GOM 플레이어가 내가 원하는 비디오 형식을 지원하지 않을 때 매우 인기있는 VLC 미디어 플레이어를 사용합니다.
GOM과 VLC는 많은 키보드 단축키를 제공하지만 일반적으로 사용되는 것은 아닙니다. 예를 들어 VLC에서는 Ctrl + 위쪽 화살표 키를 사용하여 볼륨을 높여야합니다. 그러나 GOM의 경우 위 화살표 키를 눌러도 마찬가지입니다.

기본 VLC 플레이어 키보드 단축키가 기억하기 쉽지 않다고 생각되면 키보드 단축키를 사용자 정의 키보드 단축키로 바꿀 수 있습니다.
VLC는 기본 키보드 단축키를 신속하게 사용자 정의 할 수있는 옵션을 제공합니다. 예, 도구 나 확장 기능을 사용하지 않고도 VLC 플레이어의 기본 단축키 세트를 사용자 정의 할 수 있습니다.
VLC에서 키보드 단축키 사용자 정의
어떤 이유로 VLC의 하나 이상의 키보드 단축키를 사용자 정의하고 싶다면 여기에 그 방법이 있습니다.
1 단계 : VLC 미디어 플레이어 열기.
2 단계 : 도구 메뉴를 클릭 한 다음 환경 설정 을 클릭하여 간단한 기본 설정 대화 상자를 엽니 다.
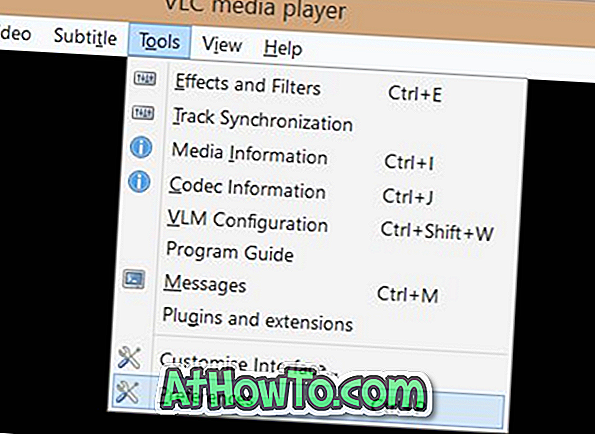
3 단계 : 왼쪽 창에서 단축키 아이콘을 클릭하여 기본적으로 지원되는 모든 단축키 를 봅니다.
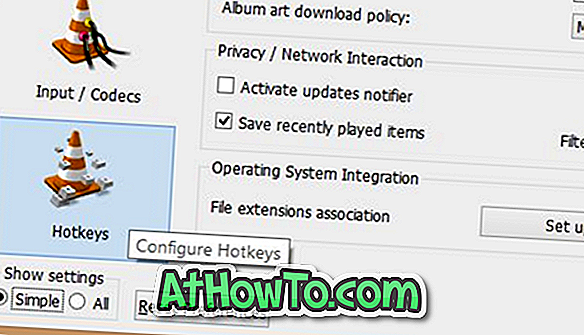
4 단계 : 오른쪽에서 사용자 정의 할 키보드 바로 가기를 찾고 두 번 클릭 한 다음 할당 할 새 키보드 바로 가기 키를 누릅니다. 모든 사용자 정의가 완료되면 종료하기 전에 저장 버튼을 클릭하십시오.
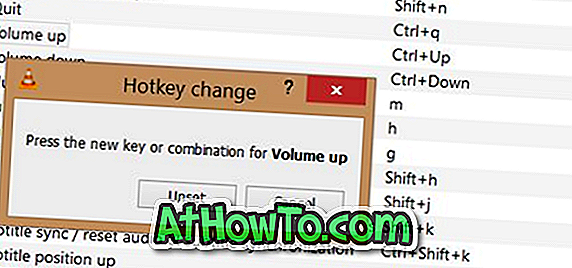
참고 : 아래 그림에서 볼 수 있듯이, 눌렀 던 새 바로 가기 키가 이미 작업에 할당되어있는 경우 아래 표시된 경고 메시지가 표시됩니다. 할당 버튼을 클릭하면 경고가 무시되고 새로운 바로 가기 키가 설정됩니다.
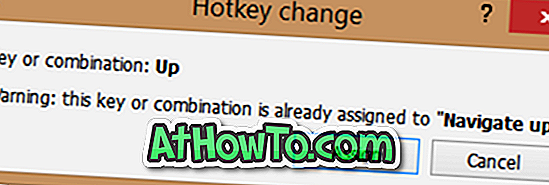
예를 들어 볼륨 업 핫키를 사용자 정의하려면 볼륨 업 항목을 두 번 클릭하고 새 바로 가기 키를 누른 다음 할당 버튼을 클릭하십시오. 완료되면 저장 버튼을 클릭하는 것을 잊지 마십시오.
VLC Player에서 확장 기능을 설치하는 방법과 VLC Player가 동영상 위치 기사를 기억하게하는 2 가지 확장 기능으로 관심을 가질 수 있습니다.
보너스 팁 : VLC 플레이어 키보드 단축키를 알기 위해 웹을 검색 할 필요가 없습니다. 위에서 언급 한 단축키 사용자 정의 섹션을 방문하여 모든 기본 및 사용자 정의 단축키를보십시오.














