Netflix에서 PC로 영화를 다운로드 한 후 대형 TV에서 감상하거나 Windows 10 노트북 화면을 TV로 투사하여 최근 휴가 사진을 가족에게 보여주고 싶을 수도 있습니다.
Windows 10 노트북을 TV에 연결할 수있는 몇 가지 방법이 있습니다. 케이블을 사용하여 랩탑을 TV에 연결할 수 있지만 Windows 10 노트북을 TV에 무선으로 연결할 수있는 경우 케이블을 사용해야하는 이유는 무엇입니까?

랩톱과 TV가 모두 인기있는 Miracast 표준을 지원하는지 확인해야합니다. 몰랐던 사람들을 위해 Miracast는 PC가 무선으로 Miracast를 지원하는 TV 또는 디스플레이에 PC의 화면을 투사 할 수있는 무선 기술입니다.
Windows 10 노트북이 Miracast 가이드를 지원하는지 확인하는 방법을 참조하십시오. TV에서 동일하게 확인하려면 TV 설명서를 참조하거나 제조업체에 문의하십시오.
Windows 10 랩탑을 TV에 무선으로 연결하려면 아래의 지시 사항을 완료하십시오.
Windows 10 노트북을 TV에 무선으로 연결
1 단계 : TV를 켜고 Wi-Fi가 켜져 있는지 확인합니다. TV의 설정으로 이동하여 Wi-Fi가 켜져 있는지 확인할 수 있습니다.
2 단계 : Windows 10 노트북 또는 태블릿에서 설정 앱> 시스템 > 디스플레이로 이동 합니다.
3 단계 : 다중 디스플레이 섹션에서 무선 디스플레이 링크에 연결을 클릭 합니다 . 이제 Windows 10에서 사용 가능한 모든 무선 장치를 검색하고 새로 열린 Connect 창에 나열합니다.
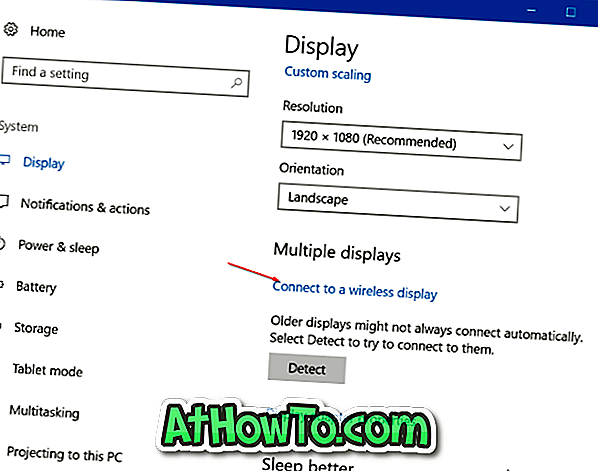
참고 : 무선 디스플레이에 연결 링크가없는 경우 장치가 Miracast를 지원하지 않거나 필수 드라이버가 설치되어 있지 않기 때문일 수 있습니다.
4 단계 : TV 항목이 목록에 나타나면 클릭하여 Windows 10 노트북을 TV에 무선으로 연결합니다.
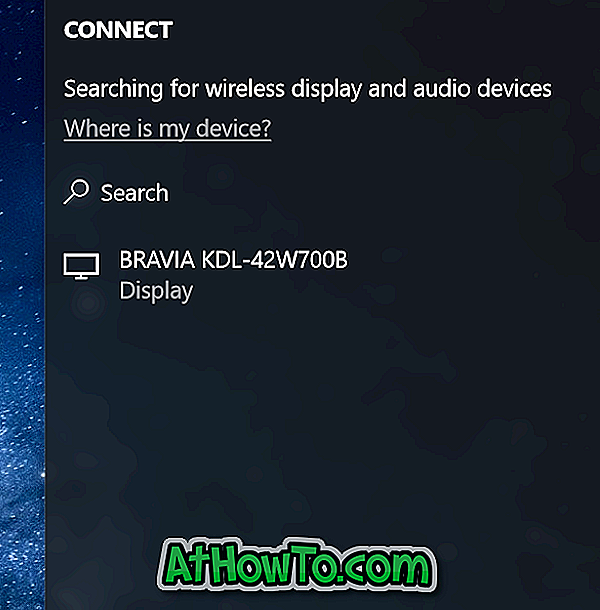
Windows 10에서 디스플레이를 찾을 수없는 경우 다중 디스플레이 섹션에서 검색 단추를 클릭하십시오.
영사 설정 변경
기본적으로 랩톱을 TV 또는 외부 디스플레이에 연결할 때 Windows 10은 마지막으로 사용한 투사 모드를 사용합니다. 예를 들어 이전에 TV를 사용하여 랩탑의 화면을 확장 한 경우 Windows 10은 TV를 TV에 연결하면 자동으로 TV를 확장 된 디스플레이로 사용합니다.
TV 화면 만 사용하거나 기본 투사 모드를 변경하려면 투사 모드 설정을 변경하여 변경할 수 있습니다. 방법은 다음과 같습니다.
1 단계 : 설정 > 시스템 > 디스플레이로 이동하고 무선 디스플레이 링크에 연결 을 클릭하여 연결 패널을 표시합니다.
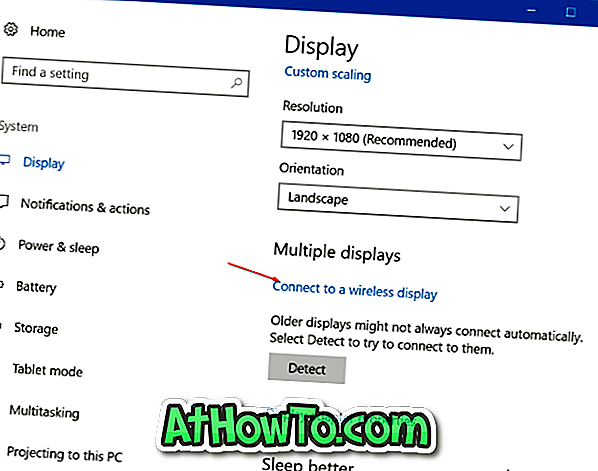
2 단계 : 복제, 확장 및 두 번째 화면 전용 모드에서 투영 모드 를 선택하려면 투사 모드 변경을 클릭하십시오.

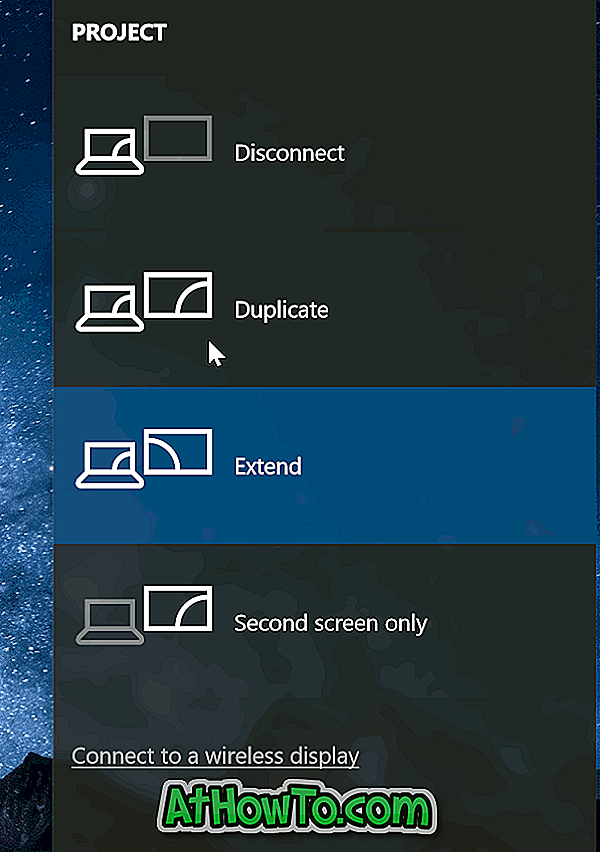
또는 Windows 로고 + P 를 사용하여 프로젝트 창을 열고 모드를 선택할 수 있습니다.
TV 연결을 끊으려면
1 단계 : 설정 앱> 시스템 > 디스플레이로 이동합니다.
2 단계 : 무선 디스플레이 링크에 연결을 클릭하여 연결 패널을 표시합니다. TV 또는 디스플레이에서 랩톱 연결 을 끊으려면 연결 끊기 를 클릭하십시오.
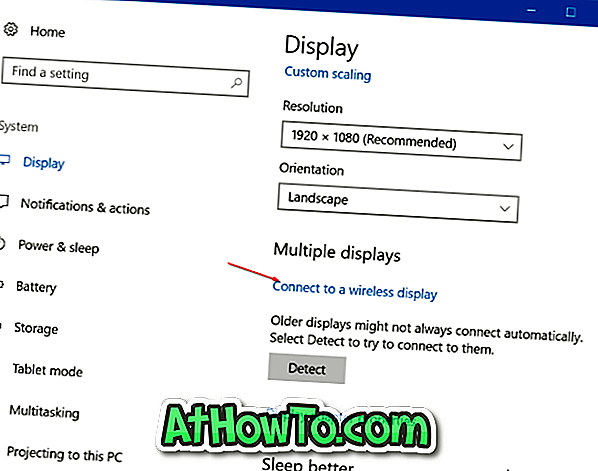
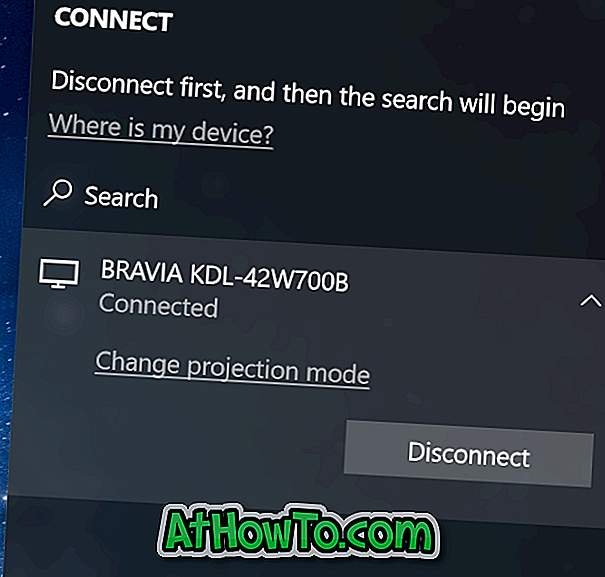
또는 Windows 로고 및 P 키를 동시에 눌러 연결 창을 연 다음 연결 끊기를 클릭하여 랩톱을 TV에서 분리하십시오.














