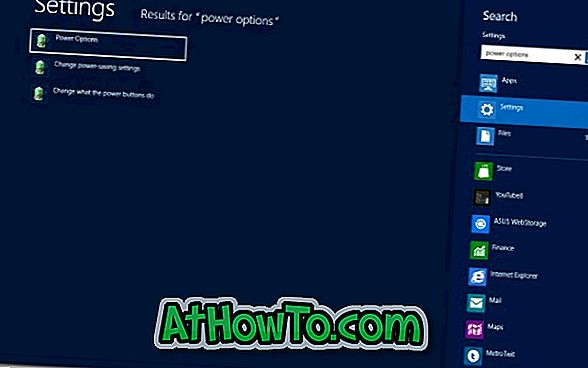이전에 Microsoft 계정을 사용하지 않도록 설정하거나 차단하는 방법, 로컬 사용자 계정에 암호를 추가하는 방법 및 Microsoft 계정없이 Windows 10을 설치하고 사용하는 방법을 살펴 보았습니다. 이 가이드에서는 Windows 10에서 사용자 계정을 삭제하는 방법에 대해 설명합니다.
참고 1 : 사용자 계정을 삭제하려면 관리자 권한이 있어야합니다.
참고 2 : 이 방법은 로컬 사용자 계정을 삭제하는 데 사용할 수있을뿐만 아니라 Microsoft 계정을 사용하여 만든 사용자 계정을 삭제할 수도 있습니다.
참고 3 : 사용자 계정을 삭제하면 사용자 계정의 바탕 화면, 문서, 사진, 음악 및 비디오 폴더에 저장된 모든 데이터가 손실됩니다. 그러나 다른 사용자 계정에 저장된 데이터는 영향을받지 않습니다.
Windows 10에서 사용자 계정을 삭제하는 세 가지 방법
방법 1/3
설정을 통해 사용자 계정 삭제
1 단계 : 설정 앱을 엽니 다. 이렇게하려면 시작 메뉴에서 설정 아이콘을 클릭하거나 Windows 로고 + 나 단축키를 사용하십시오.

2 단계 : 설정 앱이 실행되면 계정 (계정, 이메일, 동기화, 직장, 가족)을 클릭합니다.

3 단계 : 가족 및 다른 사용자를 클릭하십시오. 삭제할 사용자 계정을 클릭 한 다음 제거 버튼을 클릭 하십시오 .

5 단계 : 마지막으로 확인 대화 상자가 표시되면 계정 및 데이터 삭제 버튼을 클릭하여 선택한 사용자 계정을 삭제합니다.

방법 2/3
제어판을 통해 사용자 계정 삭제
1 단계 : 시작 메뉴 또는 작업 표시 줄 검색 상자에 이름을 입력하고 Enter 키를 눌러 제어판을 엽니 다.

2 단계 : 사용자 계정을 클릭하십시오. 다음 화면에서 사용자 계정 을 클릭하여 사용자 계정 창을 엽니 다.


3 단계 : PC에서 모든 사용자 계정을 보려면 다른 계정 관리 라는 링크를 클릭하십시오.

4 단계 : 삭제하려는 사용자 계정을 클릭하여 계정을 변경하십시오를 참조하십시오.

5 단계 : 여기 에서 계정 삭제 링크를 클릭하십시오.

6 단계 : "사용자 파일 보관 하시겠습니까?"메시지가 나타나면 파일 보관 버튼을 클릭하거나 파일 삭제 버튼을 클릭하십시오. 파일 보관 버튼을 클릭하면 Windows 10에서 바탕 화면, 문서, 즐겨 찾기, 비디오, 음악 및 그림의 내용을 새 폴더에 저장하고 사용자 계정 이름 뒤에 이름을 지정합니다.

파일 보관 버튼을 클릭하여 파일 을 저장 한 후 계정 삭제 버튼을 클릭하여 선택한 사용자 계정을 삭제하십시오.

방법 3/3
명령 프롬프트를 통해 사용자 계정 삭제
명령 프롬프트를 사용하여 Windows에서 사용자 계정을 빠르게 추가하거나 삭제할 수 있다는 것을 알고 계셨습니까? 명령 프롬프트를 통해 사용자 계정을 삭제하는 방법은 다음과 같습니다.
1 단계 : 관리자 권한으로 명령 프롬프트를 엽니 다. 이렇게하려면 시작 메뉴 또는 작업 표시 줄 검색 상자에 CMD 를 입력하고 명령 프롬프트 항목을 마우스 오른쪽 단추로 누른 다음 관리자 권한으로 실행 옵션을 누릅니다.

또는 시작 메뉴를 마우스 오른쪽 단추로 클릭 한 다음 명령 프롬프트 (admin)를 클릭하여 관리자 명령 프롬프트를 엽니 다. 사용자 계정 컨트롤 프롬프트가 나타나면 예 버튼을 클릭하십시오.
2 단계 : 삭제하려는 사용자 계정의 이름이 확실한 경우이 단계를 건너 뛸 수 있습니다.
관리자 권한 명령 프롬프트에서 다음 명령을 입력하고 Enter 키를 눌러 PC의 모든 사용자 계정을 봅니다.
순 사용자

3 단계 : 다음 명령을 실행하여 사용자 계정을 삭제하십시오.
net user UserAccountName / delete
위의 명령에서 UserName을 2 단계에서 얻은 사용자 계정의 실제 이름으로 바꿉니다.

예를 들어 IntoWindows라는 사용자 계정을 삭제하려면 net user IntoWindows / delete 를 입력 한 다음 Enter 키를 누릅니다.