빠른 액세스는 자주 열리는 폴더와 최근에 열었던 파일에 빠르게 액세스 할 수 있도록 Windows 10에 도입 된 새로운 기능입니다. 빠른 액세스는 기본적으로 최대 10 개의 빈 폴더와 최대 20 개의 파일을 표시합니다.
사용자는 Windows 10에서 빠른 액세스를 작업 표시 줄에 고정시킬 수 있는지 묻는 사용자를 보았습니다. 예, 빠른 액세스를 작업 표시 줄에 쉽게 고정시킬 수는 있지만 작동하려면 파일 탐색기를 빠른 액세스 대신 열어서 구성해야합니다. 이 PC.
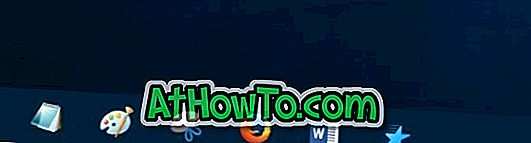
시작 메뉴 및 작업 표시 줄에 빠른 액세스 고정은 매우 쉽습니다. 방법은 다음과 같습니다.
Windows 10의 시작 메뉴에 빠르게 액세스 할 수 있습니다.
1 단계 : 파일 탐색기를 엽니 다.
2 단계 : 왼쪽 창 또는 탐색 창에서 빠른 액세스 항목을 마우스 오른쪽 단추로 클릭 한 다음 시작 옵션을 클릭하여 빠른 액세스를 Windows 10의 시작 메뉴에 고정시킵니다.
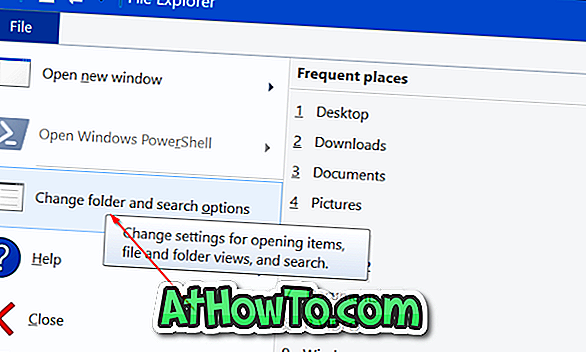
Windows 10의 빠른 작업 표시 줄에 작업 표시 줄 연결
이전에 지적했듯이 작업 표시 줄에 빠른 액세스를 고정 할 수는 있지만 파일 탐색기를이 PC 대신 빠른 액세스를 열어 구성해야합니다. 빠른 액세스 또는이 PC 아이콘을 바탕 화면에 추가하여이 PC에 액세스 할 수 있습니다.
1 단계 : 파일 탐색기를 시작합니다. 이제 작업 표시 줄에 파일 탐색기 아이콘이 나타납니다.
2 단계 : 작업 표시 줄의 파일 탐색기 아이콘을 마우스 오른쪽 단추로 누른 다음 작업 표시 줄에 고정 옵션을 누릅니다.
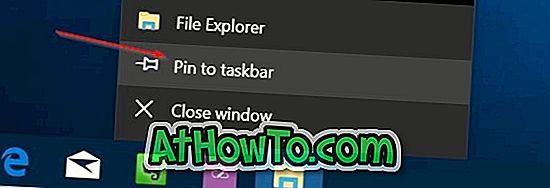
3 단계 : 다음으로 파일 탐색기에서 파일 메뉴를 클릭 한 다음 옵션 / 폴더 및 검색 옵션 변경 을 클릭하십시오 .
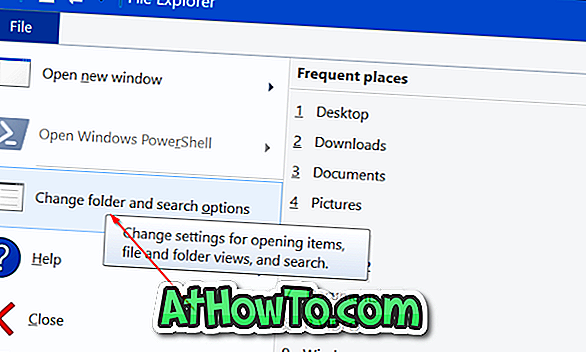
이제 화면에 폴더 옵션 대화 상자가 나타납니다.
4 단계 : 일반 탭에서 빠른 파일 탐색기 옵션으로 빠른 액세스 가 선택되어 있는지 확인하십시오. 적용 버튼을 클릭 하십시오 .
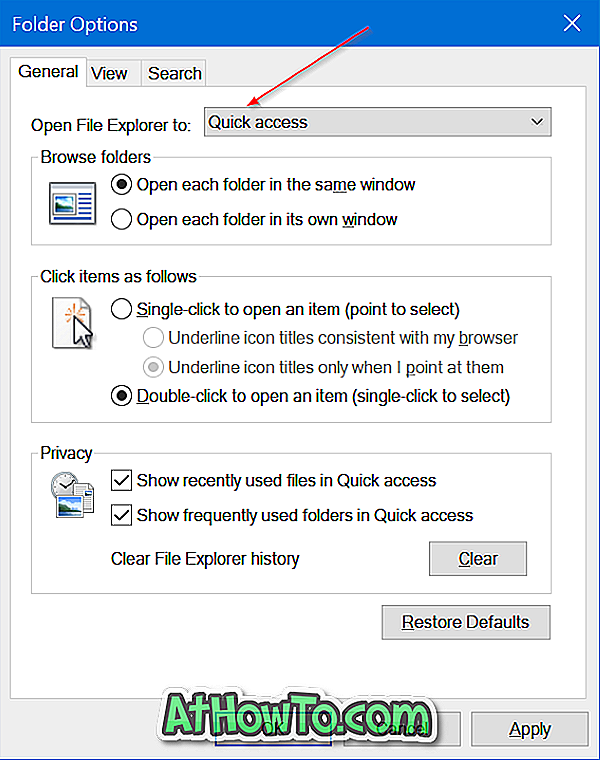
이제 작업 표시 줄의 파일 탐색기 아이콘을 클릭하여 빠른 액세스를 열 수 있습니다. 이 PC에 액세스하려면 빠른 액세스에서이 PC 아이콘을 클릭하십시오.
작업 표시 줄 아이콘의 아이콘 을 변경하려면 아이콘을 마우스 오른쪽 단추로 클릭하고 파일 탐색기 항목 (아래 그림 참조)을 마우스 오른쪽 단추로 클릭하고 속성을 클릭 한 다음 아이콘 변경을 클릭하고 필드에 % SystemRoot % \ System32 \ shell32.dll을 입력합니다. 그런 다음 빠른 액세스 아이콘을 선택하십시오. 적용을 클릭하십시오. 로그 아웃 한 다음 로그인하면 새 아이콘이 표시됩니다.
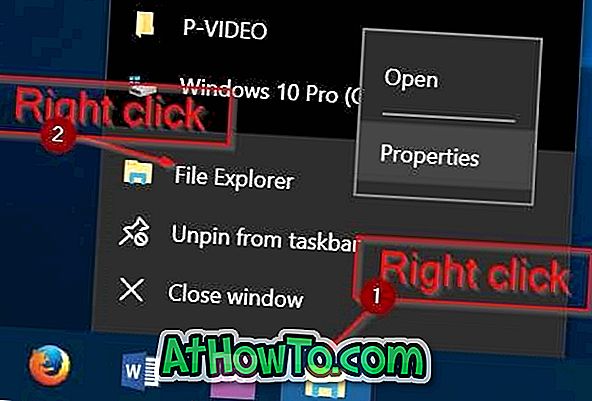
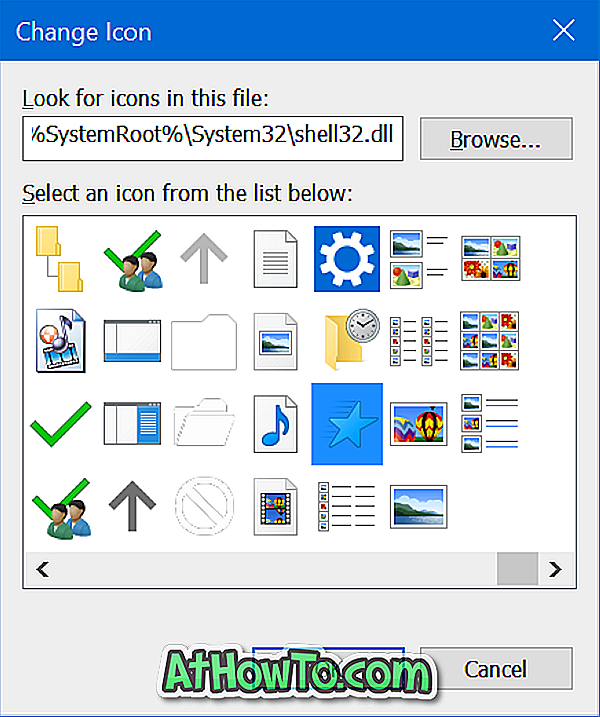
Windows 10 바탕 화면에 빠른 액세스 바로 가기 만들기
파일 탐색기에서 바탕 화면 영역으로 빠른 액세스를 끌어서 놓기 만하면 Windows 10 바탕 화면에 빠른 액세스 바로 가기를 쉽게 만들 수 있습니다. 작업 표시 줄 영역에 바로 가기를 끌어다 놓아서이 빠른 액세스를 Windows 10의 작업 표시 줄에 고정시킬 수는 없습니다.
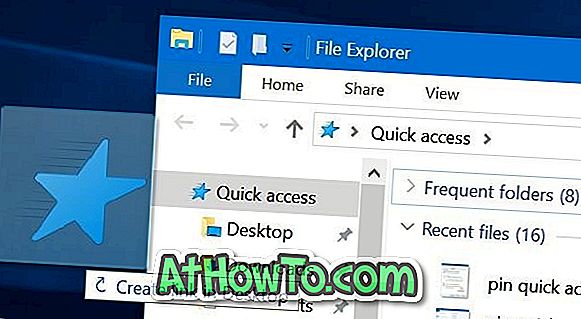
희망이 가이드는 도움이!














