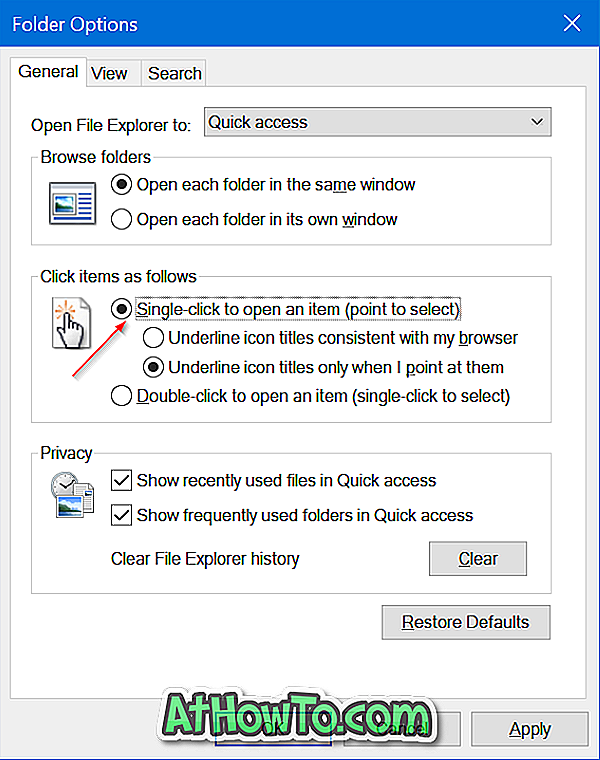자동 밝기 또는 적응 형 밝기는 주변 광 센서와 함께 제공되는 컴퓨터에서 화면 밝기를 실시간으로 자동 조정하기 위해 Windows 8에서 도입 된 기능 중 하나입니다. 간단히 말해이 기능은 주변 조명이 바뀌면 디스플레이 밝기를 자동으로 업데이트합니다.
디스플레이 밝기를 자동으로 업데이트하는 것을 선호하는 사용자에게는 환상적인 기능이지만, 단점도 있습니다. 이 기능의 가장 큰 골칫거리 중 하나는 어두운 곳에서 화면을 볼 수 없다는 것입니다. 사실 야간이나 어두운 방에서 PC를 켜면 화면의 내용을 볼 수 없습니다.

조명이 약한 곳으로 랩톱을 옮기면 화면의 내용을 볼 수 없습니다. 키보드의 바로 가기 키를 사용하여 밝기를 빠르게 높일 수 있지만 Windows에서는 몇 초 안에 자동으로 업데이트합니다.
다른 문제는 Windows가 주변 밝기와 일치하도록 화면 밝기를 계속 변경한다는 것입니다. 이것은 때때로 좌절 할 수 있습니다. 다행히도 타사의 조정 도구를 설치하지 않고도 Windows 8뿐 아니라 Windows 8에서도이 기능을 해제 할 수있는 옵션이 있습니다.
자동 밝기 또는 적응 형 밝기를 끄는 옵션은 디스플레이 설정에 나타나지 않으며 전원 옵션에 깊이 묻혀 있습니다. Windows 8 및 Windows 8.1에서 자동 밝기 기능을 해제하려면 아래 단계를 완료하십시오.
1 단계 : 작업 표시 줄의 시스템 트레이에서 배터리 아이콘 을 클릭 한 다음 화면 밝기 조정 옵션을 클릭하여 전원 옵션 창을 엽니 다. 시스템 트레이에 배터리 아이콘이 보이지 않으면 제어판을 열고 하드웨어 및 소리를 클릭 한 다음 전원 옵션을 클릭하여 전원 옵션 창을 열 수 있습니다.

2 단계 : 현재 사용중인 전원 계획 옆에 계획 변경 옵션이 표시됩니다. 현재 전원 계획 옆에있는 계획 설정 변경을 클릭하여 계획 설정 편집 창을 엽니 다.
중요 : 현재 활성화 된 전원 관리 옵션에 대해서만 자동 밝기가 비활성화됩니다. 다른 전원 관리 옵션의 자동 밝기를 비활성화하려면이 단계를 다시 수행해야합니다. 두 개 이상의 전원 관리 옵션이있는 경우 모든 전원 관리 옵션에 대해이 절차를 다시 수행하십시오.

3 단계 : 고급 전원 설정 변경 옵션을 클릭합니다. 전원 옵션 대화 상자가 열립니다.


4 단계 : 표시 를 확장 한 다음 적응 형 밝기 활성화 를 확장 하십시오 . 전원 입력 및 배터리 사용 옵션 모두 Off로 변경하십시오. 적용 버튼을 클릭하십시오. 그게 다야!

이전에 언급했듯이, 이것은 선택한 전원 관리 옵션에 대해서만 적응 또는 자동 밝기를 비활성화합니다. 모든 단계를 반복하고 2 단계에서 다른 전원 관리 옵션을 선택하여 해당 전원 관리 옵션에 대해이 기능을 비활성화하십시오.