때로는 버전 4.1x에서 Piriform은 인기 제품인 CCleaner에서 능동 모니터링 기능을 도입했습니다. 활성 모니터링 기능은 백그라운드에서 계속 실행되며 화면에 알림을 표시합니다.
기본 설정을 사용하면 정크 파일을 정리할 때 500MB 이상을 절약 할 수있을 때 활성 모니터링 시스템에서 알림을 보냅니다. 이 제한은 CCleaner 옵션에서 변경할 수 있지만이 옵션은 무료 버전에는 없으며 CCleaner 모니터링 옵션을 변경하려면 Pro 버전의 소프트웨어로 업그레이드해야합니다. CCleaner의 Pro 버전은 브라우저 모니터링 기능도 함께 제공됩니다.

능동 모니터링은 훌륭한 기능이며 정크 파일을 정리하는 쉬운 방법이지만 일정한 간격으로 알림을 표시하면 성가 시게됩니다. 많은 사람들이이 활성 모니터링 기능을 좋아하지만 수동 클리닝을 선호하는 동등한 사용자는 기능을 끄거나 비활성화하려고합니다.
활성 모니터링 기능이 필요 없다고 생각되면 쉽게 기능을 비활성화 할 수 있습니다. CCleaner에서 시스템 및 활성 모니터링을 비활성화하려면 아래의 지침을 따르십시오.
CCleaner의 활성 모니터링 끄기
1 단계 : CCleaner 메인 윈도우를 엽니 다.
2 단계 : CCleaner의 왼쪽 창에서 옵션을 클릭하십시오.
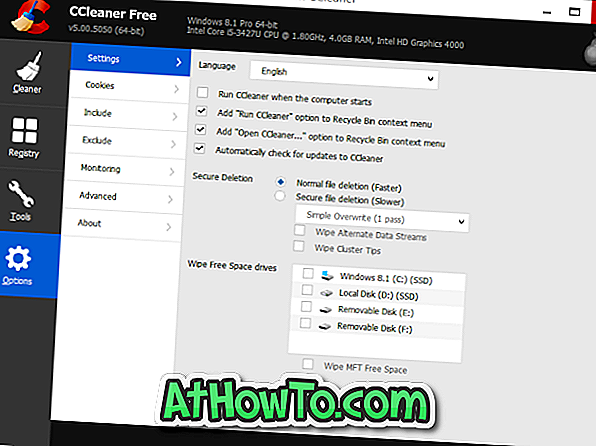
3 단계 : 오른쪽에서 모니터링 탭을 클릭하여 모니터링 설정을 확인합니다.
4 단계 : 여기에서 시스템 모니터링 사용 옵션을 선택 해제 한 다음 활성 모니터링 활성화의 선택을 취소 하십시오 . 시스템 모니터링을 비활성화하지 않고 활성 모니터링을 비활성화하는 것은 불가능합니다.
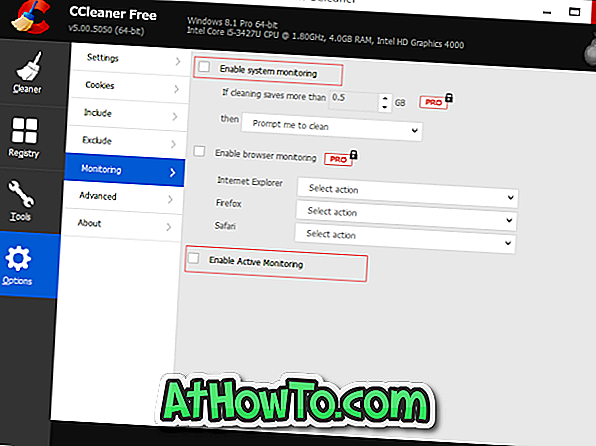
마지막으로 확인 대화 상자가 표시되면 예 버튼을 클릭하십시오. 그게 다야!
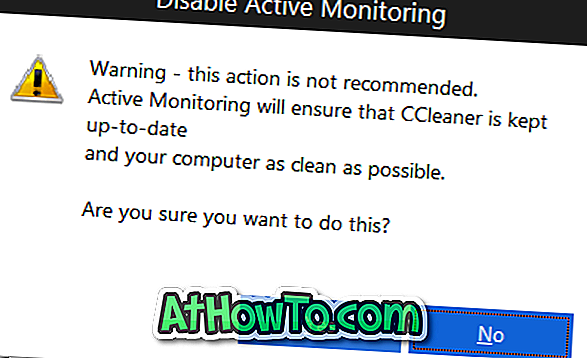
CCleaner의 모든 알림을 단순히 비활성화하려면 다음과 같이하십시오.
CCleaner에서 모든 알림 사용 중지
1 단계 : 작업 표시 줄의 오른쪽에있는 작은 위쪽 화살표 아이콘을 클릭하십시오 (아래 그림 참조).
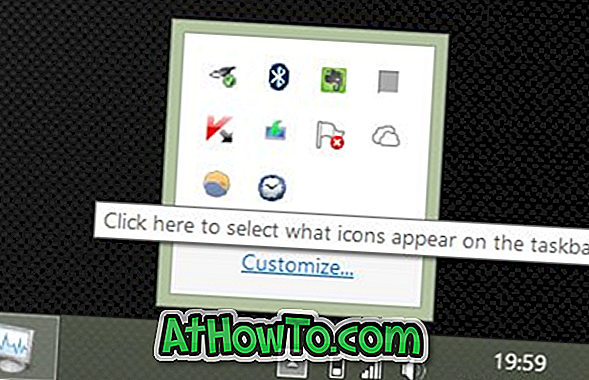
2 단계 : 사용자 정의 링크를 클릭하여 알림 영역 아이콘 창을 엽니 다.
3 단계 : CCleaner 항목을 찾아 옆에있는 드롭 다운 메뉴에서 아이콘 및 알림 숨기기를 선택하십시오.
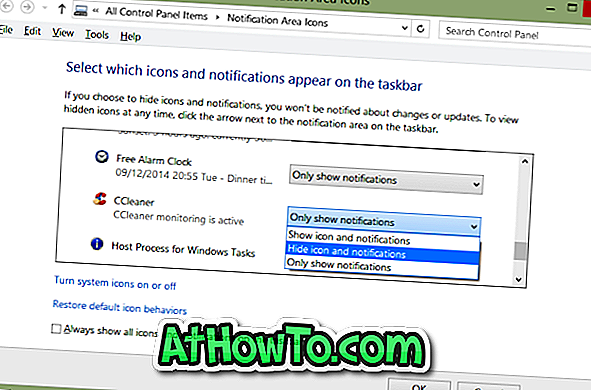
4 단계 : 마지막으로 확인 버튼을 클릭합니다. 그게 다야! 지금부터는 CCleaner가 화면에 알림을 표시하지 않습니다.
CCleaner를 사용하여 상황에 맞는 메뉴 가이드에서 원하지 않는 항목을 제거하는 방법도 유용 할 수 있습니다.














