Windows 7 및 이전 버전의 Windows 운영 체제와 달리 Windows 8 및 Windows 8.1을 사용하면 Windows 8 / 8.1 PC에서 개인 설정 및 기본 설정을 동기화 할 수 있습니다. 기능을 활성화하고 설정을 동기화하려면 Microsoft 계정으로 로그인해야합니다.

이 편리한 기능의 문제점은 앱, Windows 설정 및 Internet Explorer 탭을 동기화 할뿐만 아니라 데스크톱 배경을 동기화한다는 것입니다. 동일한 Microsoft 계정을 사용하여 여러 대의 PC에 로그인하는 사용자는 모든 PC에서 동일한 바탕 화면 배경을 갖게됩니다.
이 기능은 종종 모든 PC에서 동일한 배경 화면을 사용하지 않을 바탕 화면이나 사용자를 변경하지 않는 사용자에게 유용한 기능이지만 모든 PC에서 고유 한 배경 무늬를 설정하려는 일부 사용자는 배경 무늬를 비활성화하거나 중지하려고 할 수 있습니다. Windows 8 및 Windows 8.1에서 동기화.
좋은 점은 PC 중 하나가 동기화 된 바탕 화면 배경을 사용하지 못하게하기 위해 동기화 설정 기능을 해제하거나 해제 할 필요가 없다는 것입니다. PC에서 동기화 된 테마와 배경을 사용하지 못하게하려면 바탕 화면 개인 설정 동기화 기능을 해제하면됩니다.
Windows 8.1 및 Windows 8에서 바탕 화면 동기화를 사용 중지하거나 중지하려면 아래의 지침을 완료하십시오.
참고 : 동일한 Microsoft 계정을 사용하는 모든 PC에서 다른 바탕 화면을 설정하려면 모든 PC에서 바탕 화면 개인 설정을 해제해야합니다. 예를 들어, 하나의 Microsoft 계정을 사용하여 "A", "B"및 "C"PC에 로그인하는 경우 PC "A"에서 데스크톱 개인 설정 동기화를 끄면 PC "A"만 사용을 중지합니다 동기화 된 배경 화면. 다른 두 대의 PC (이 경우 B & C)는 배경 화면을 계속 동기화합니다.
따라서 PC "A", PC "B"및 PC "C"에서 고유 한 배경 화면을 설정하려면 세 대의 모든 PC에서 바탕 화면 개인 설정을 해제해야합니다.
방법 1 :
Windows 8.1에서 바탕 화면 동기화를 사용하지 않도록 설정하거나 중지합니다.
(Windows 8을 사용하는 경우 방법 2의 지침을 따르십시오)
1 단계 : 마우스 커서를 화면의 오른쪽 위 또는 아래 오른쪽 모서리로 이동하여 Charms 막대를보고 설정 을 클릭 한 다음 PC 설정 변경 을 클릭하여 PC 설정 을 엽니 다.
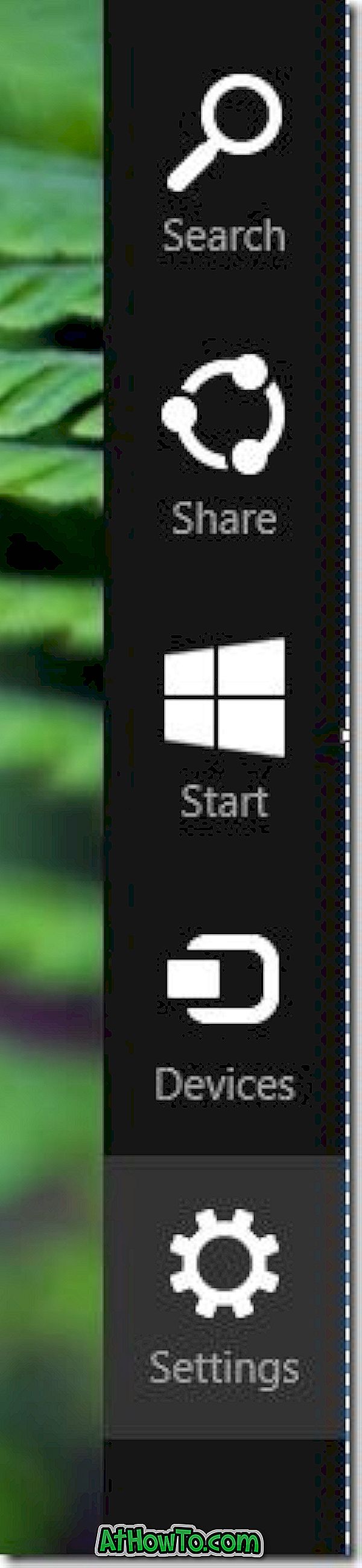
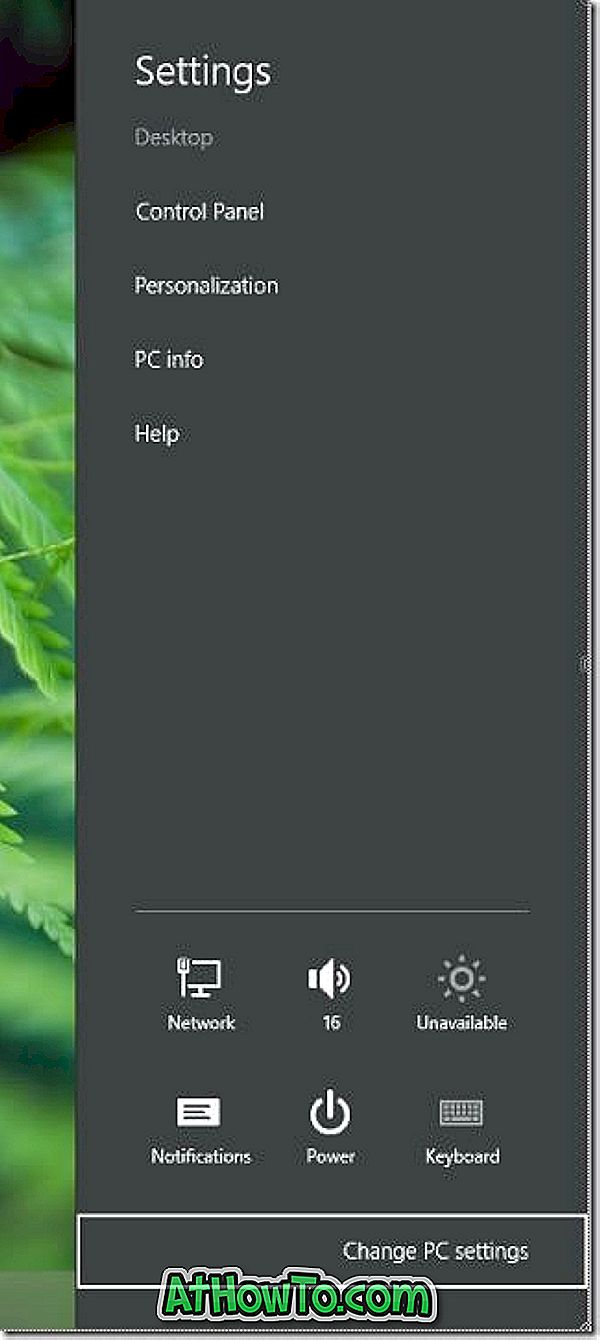
터치 장치를 사용하는 사용자는 화면의 오른쪽 가장자리에서 스 와이 핑하여 챠임 바를 표시 할 수 있습니다.
2 단계 : PC 설정의 왼쪽 창에서 SkyDrive를 클릭하거나 살짝 누르십시오.
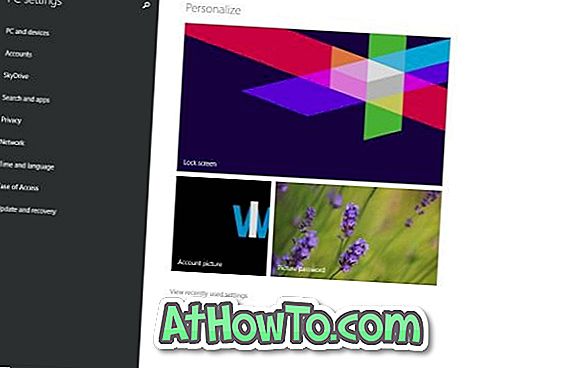
3 단계 : 다음으로 SkyDrive에서 동기화 설정 을 클릭하거나 탭하여 오른쪽의 모든 동기화 설정을 확인합니다.
4 단계 : 여기에서 개인 설정에서 바탕 화면 개인 설정을 해제하여 Windows 8.1에서 배경 무늬를 동기화하지 않도록 설정합니다. 그게 다야!
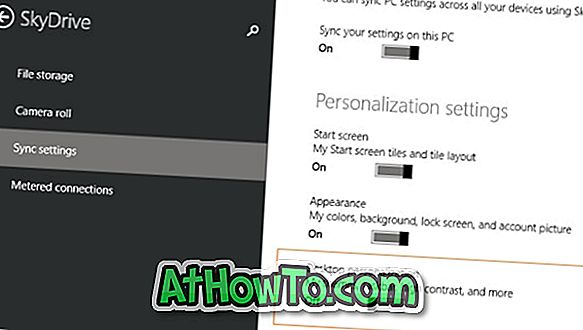
방법 2 :
Windows 8에서 바탕 화면 동기화 기능을 해제하십시오.
1 단계 : 마우스 커서를 화면의 오른쪽 위 또는 오른쪽 하단으로 이동하여 설정 을 클릭 한 다음 PC 설정 변경 을 클릭하여 PC 설정 을 엽니 다.
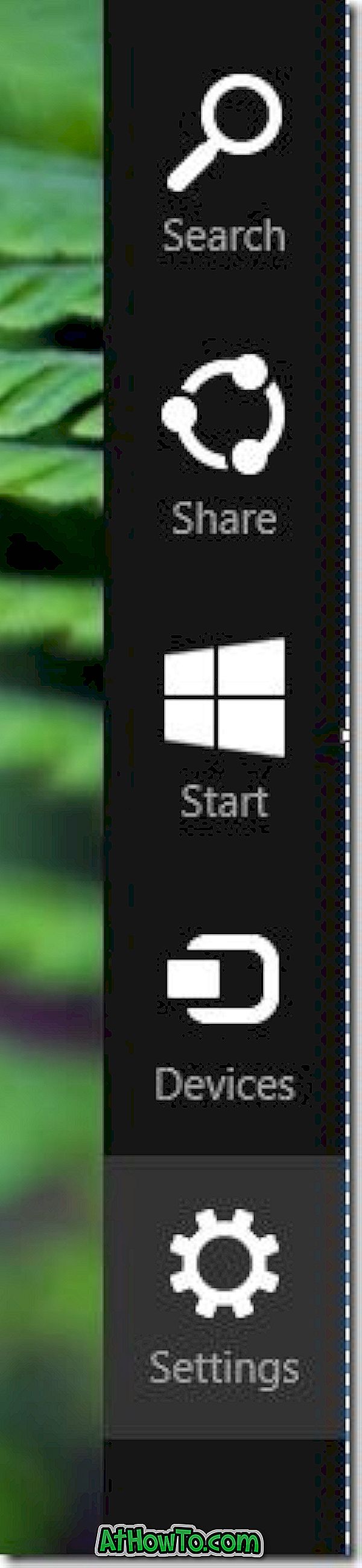
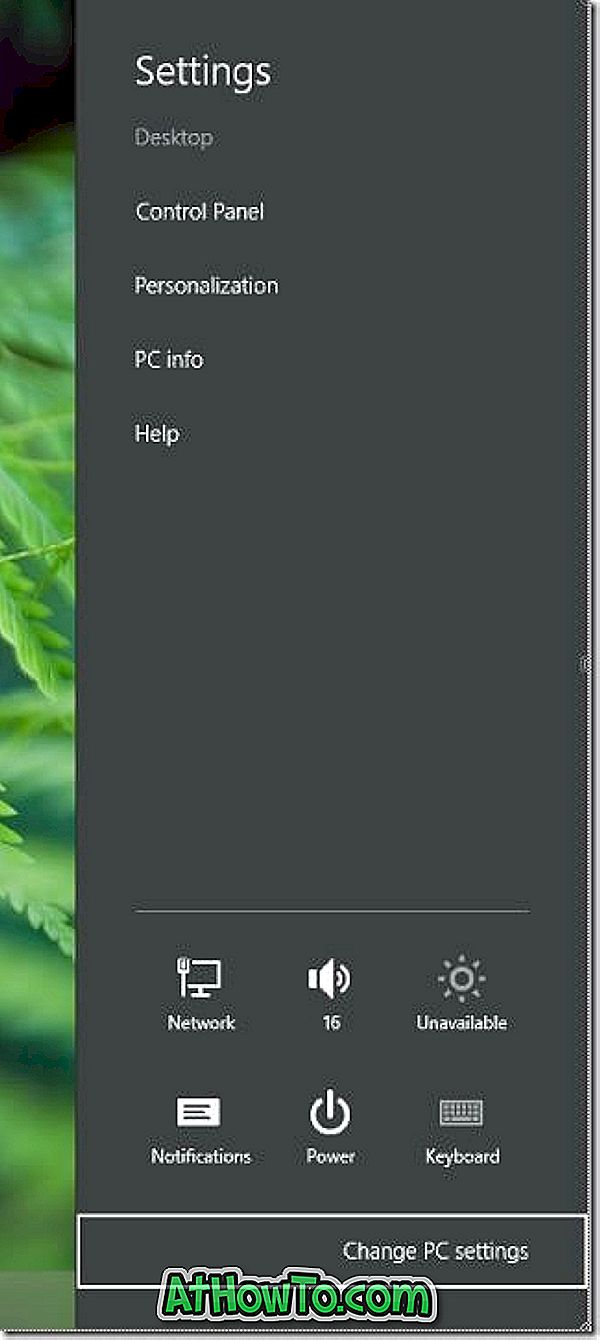
2 단계 : PC 설정의 왼쪽 창에서 설정 동기화를 클릭 하여 모든 동기화 설정을 확인합니다.

3 단계 : 동기화 할 설정에서 데스크톱 개인 설정이라는 설정을 해제하여이 PC가 바탕 화면 배경 및 테마를 동기화하는 것을 중지합니다.
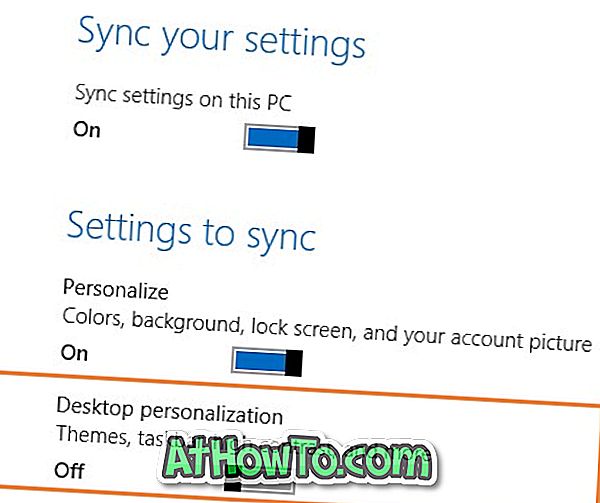
그게 다야! 행운을 빕니다.














