Internet Explorer는 기본 설정으로 자주 방문한 웹 사이트를 새 탭 페이지에 표시합니다. Internet Explorer 9에서 처음 도입 된이 기능은 Internet Explorer 10 및 Internet Explorer 11에도 제공됩니다.
이 기능은 자주 방문하는 즐겨 찾는 웹 사이트에 빠르게 액세스하는 데 유용합니다. 닫힌 탭을 다시 열고 잃어버린 세션을 다시 열고 부적절한 탐색을 시작하는 것과 같은 유용한 옵션도 새 탭 페이지에 나타납니다.
어떤 이유로 새 페이지 페이지를 열 때 자주 방문한 웹 사이트가 표시되지 않으면 Internet Explorer의 설정에서 동일한 탭을 사용할 수 있습니다.
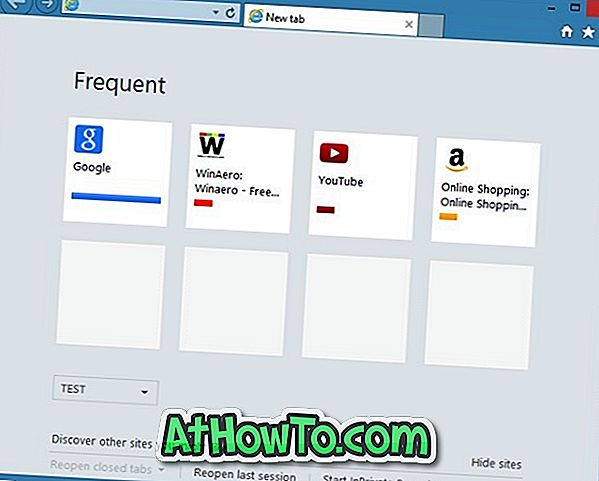
자주 방문한 웹 사이트 기능 켜기 또는 끄기
다음은 Internet Explorer의 새 탭 페이지에서 자주 방문한 웹 사이트를 사용하거나 사용하지 않도록 설정하기 위해 수행해야하는 단계입니다. 이 방법은 Windows 7, Windows 8 및 Windows 10에서 실행되는 Internet Explorer에 적용 할 수 있습니다.
1 단계 : Internet Explorer를 사용하는 동안 도구 메뉴를 클릭 한 다음 인터넷 옵션을 클릭하십시오. Tools (도구) 메뉴가 보이지 않으면 Alt 키를 누릅니다. 또는 Alt + T (도구 메뉴 열기)를 누른 다음 O (인터넷 옵션 열기)를 눌러 인터넷 옵션을 즉시 열 수 있습니다.
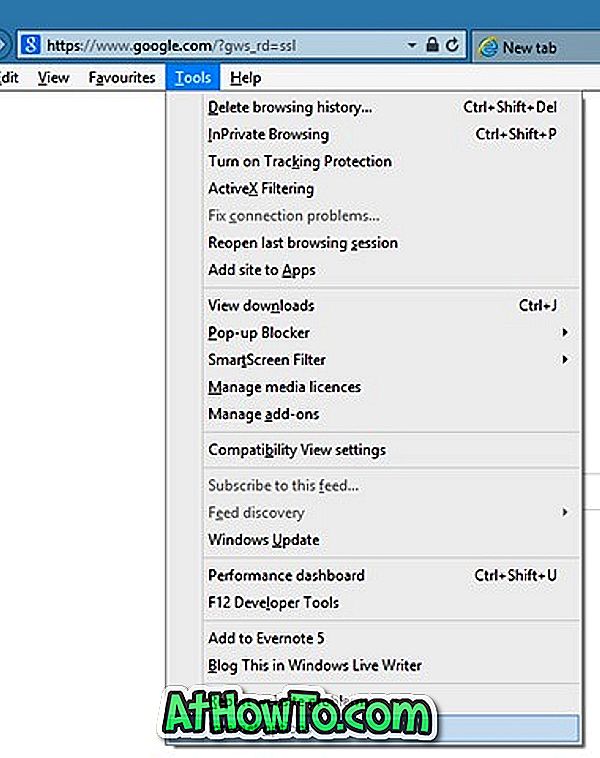
2 단계 : 인터넷 옵션 대화 상자의 일반 탭에서 다음에 나타나는 탭 버튼을 클릭합니다. 웹 페이지가 탭에 표시되는 방식을 변경합니다. 탭 브라우징 설정이 열립니다.
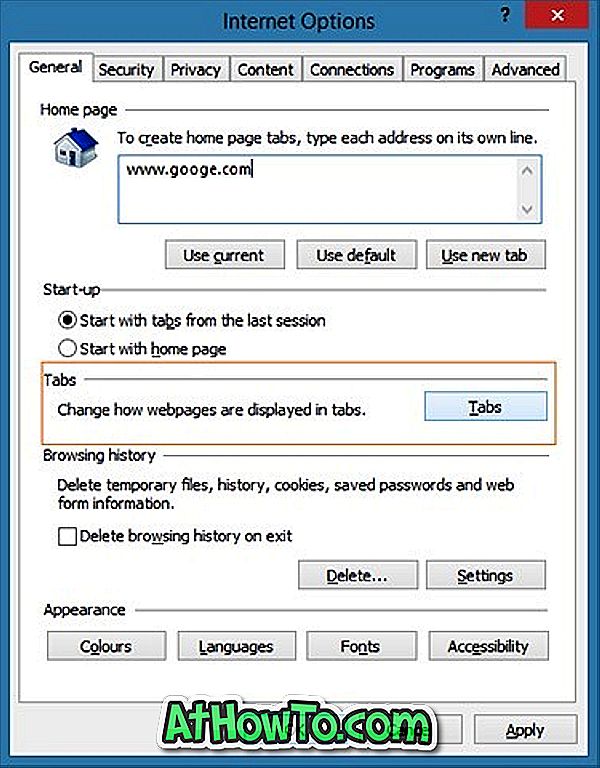
3 단계 : 여기에서 "새 탭을 열 때 열기 :"옵션 드롭 다운 목록에서 새 탭 페이지 옵션을 선택하십시오.
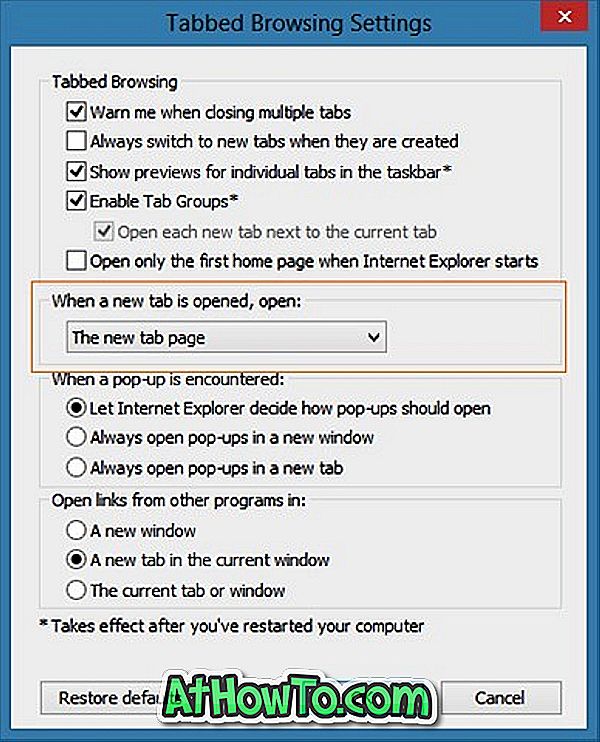
4 단계 : 확인 버튼을 클릭하십시오. 그게 다야! 지금 자주 방문한 웹 사이트를 보려면 새 탭을 엽니 다.
새 탭을 열었을 때 홈페이지를보고 싶다면 드롭 다운 목록에서 첫 번째 홈페이지를 선택하십시오. 그게 다야!
팁 1 : Internet Explorer가 IE9 Tweaker라는 무료 도구를 사용하여 더 많은 웹 페이지를 새 탭에 표시하도록 구성 할 수 있습니다.
팁 2 : Internet Explorer를 사용하여 즐겨 찾는 웹 페이지를 작업 표시 줄에 고정 할 수 있습니다. 즐겨 찾는 웹 페이지를 탐색 할 때 기어 아이콘 (오른쪽 상단에 있음)을 클릭하고 앱에 사이트 추가 옵션을 클릭 한 다음 작은 대화 상자가 표시되면 추가 버튼을 클릭하여 새 창에서 웹 페이지를 엽니 다. 이제 작업 표시 줄에서 새 웹 페이지 아이콘을 마우스 오른쪽 단추로 클릭 한 다음이 프로그램을 작업 표시 줄에 고정 옵션을 클릭하여 웹 페이지를 작업 표시 줄에 고정합니다. 고정 된 후에는 작업 표시 줄의 고정 된 아이콘을 클릭하여 즐겨 찾는 웹 페이지를 열 수 있습니다.














