대부분의 Windows 10 PC 사용자는 설정 응용 프로그램과 기본 제어판을 차단하거나 비활성화 할 필요가 없습니다. 어떤 이유로 다른 사람들이 귀하의 PC를 사용할 수있게 할 때 언제든지 표준 사용자 계정을 만들 수 있습니다.
그러나 경우에 따라 Windows 10에서 설정 응용 프로그램과 제어판을 모두 사용하지 않도록 설정하거나 차단할 수 있습니다. 예를 들어, 다른 사용자 계정을 만들고 싶지 않지만 PC를 사용하는 사용자가 다른 사용자 계정을 만들고 싶지 않을 경우 사용자 정의 또는 기본 설정이 변경됩니다.
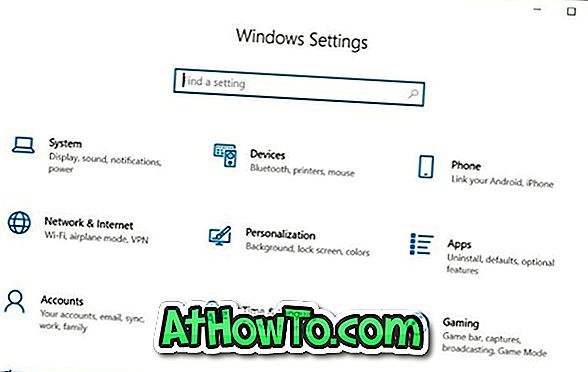
Windows 10에서는 제어판 및 설정을 쉽게 해제 할 수 없습니다. 그룹 정책 또는 Windows 레지스트리를 통해 설정 및 제어판을 사용하거나 사용하지 않도록 설정해야합니다.
Windows 10에서 설정 및 제어판을 사용하거나 사용하지 않도록 설정하려면 아래 지침을 따르십시오.
방법 1/2
그룹 정책을 통해 설정 및 제어판 사용 또는 사용 중지
그룹 정책 편집기는 Windows 10 Home Edition의 일부가 아니므로 그룹 정책을 사용하여 Home Edition에서 설정 및 제어판을 사용하거나 사용하지 않도록 설정할 수 없습니다. Windows 레지스트리를 통해 설정 및 제어판을 사용하거나 사용하지 않으려면이 가이드의 방법 2 (레지스트리 방법)를 사용하십시오.
1 단계 : 시작 / 작업 표시 줄 검색 필드에 이름을 입력 한 다음 Enter 키를 눌러 로컬 그룹 정책 편집기 를 엽니 다.
2 단계 : 로컬 그룹 정책 편집기 창에서 사용자 구성 > 관리 템플릿 > 제어판으로 이동 합니다. 오른쪽에서 제어판 및 PC 설정에 대한 액세스 금지 정책을 찾아 두 번 클릭하여 속성을 엽니 다.

3 단계 : 설정 및 제어판을 모두 사용하거나 사용하지 않으려면 사용 옵션을 선택합니다. 적용 버튼을 클릭하십시오.

설정 및 제어판을 다시 활성화하려면 구성되지 않음을 선택하십시오. 적용 버튼을 클릭하십시오.
방법 2/2
레지스트리를 통해 설정 및 제어판 사용 또는 사용 안 함
1 단계 : 시작 / 작업 표시 줄 검색 필드에 Regedit 를 입력 한 다음 Enter 키를 누릅니다.
사용자 계정 프롬프트가 나타나면 예 버튼을 클릭하십시오.
2 단계 : 다음 키로 이동합니다.
HKEY_CURRENT_USER \ Software \ Microsoft \ Windows \ CurrentVersion \ Policies \ Explorer
3 단계 : 오른쪽에서 빈 곳을 마우스 오른쪽 단추로 클릭하고 새로 만들기, DWORD (32 비트) 값을 차례로 클릭 한 다음 이름을 NoControlPanel 로 지정합니다.

4 단계 : 마지막으로 NoControlPanel 값을 두 번 클릭 한 다음 해당 값 데이터를 1 로 설정하여 제어판과 설정을 모두 해제하거나 차단합니다.
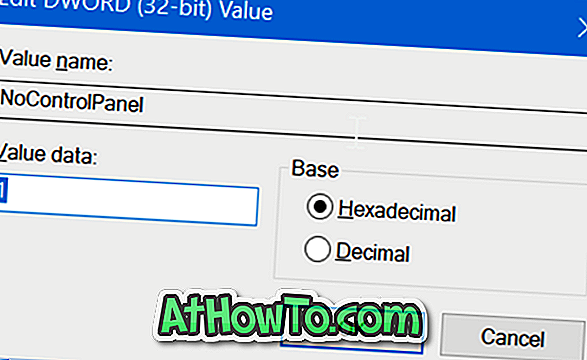
값을 0으로 설정하거나 NoControlPanel 값을 삭제하여 Windows 10에서 제어판 및 설정 응용 프로그램을 활성화합니다.
![방법 : USB 드라이브에서 Windows 10 또는 Windows 7 설치 [Detailed 100 % Working Guide]](https://athowto.com/img/windows-7-guides/507/how-install-windows-10.jpg)













