상황에 맞는 메뉴, 파일 / 폴더 또는 바탕 화면이나 Windows 탐색기 (파일 탐색기)를 마우스 오른쪽 단추로 클릭 할 때 나타나는 메뉴는 Windows에서 가장 많이 사용되는 기능 중 하나입니다. 상황에 맞는 메뉴는 대개 마우스의 오른쪽 버튼을 클릭하거나 트랙 패드의 오른쪽 하단 영역을 클릭하여 액세스 할 수 있습니다 (일부 트랙 패드에는 전용 왼쪽 및 오른쪽 버튼이 포함됨).
Apple MacBook의 모든 모델에있는 트랙 패드에는 Windows 탑재 랩톱에서 사용할 수없는 환상적인 트랙 패드 동작이 있습니다. 두 손가락 스크롤링과 두 손가락 두드리기 (마우스 오른쪽 버튼 클릭 동작 수행)는 Mac 랩탑에서 사용할 수있는 가장 유용한 두 가지 트랙 패드 동작입니다.

Boot Camp를 사용하여 Mac에 Windows를 설치 한 사용자는 두 손가락으로 두 손가락 스크롤링 및 두드림 기능을 사용하여 Boot Camp 설정에서 오른쪽 클릭을 수행 할 수 있지만 다른 사용자에게는 매우 제한된 옵션이 있습니다.
랩톱에 Synaptics 터치 패드가 장착되어 있고 Windows 8 또는 Windows 8.1을 실행중인 경우 타사 도구를 사용하지 않고 두 손가락 스크롤을 쉽게 사용할 수 있습니다. 그러나 Windows 7을 사용하는 경우이 기능을 사용하려면 Two Finger Scroll이라는 타사 도구를 사용해야합니다.
두 손가락 탭 제스처를 사용하려면 두 손가락 스크롤 도구를 다시 사용해야합니다. Two Finger Scroll은 두 손가락 스크롤, 두 손가락 탭핑을 활성화하고 Windows에서 기본 트랙 패드 제스처를 사용자 정의하는 데 도움이되는 작은 유틸리티입니다.
이 도구를 사용하는 유일한 방법은 랩톱에서 Synaptics 터치 패드를 사용해야한다는 것입니다. 즉, 이 도구는 Synaptics 이외의 터치 패드를 사용하는 랩톱에서는 작동하지 않을 수 있습니다.
오른쪽 클릭 동작을 수행하기 위해 두 손가락으로 트랙 패드를 두드리는 아이디어가 마음에 들면, 아래의 지침에 따라 Windows에서 Two Finger Scroll 도구를 사용하여 두 손가락 두드리기를 사용할 수 있습니다.
Two Finger Scroll은 2009 년에 마지막으로 업데이트되었지만 Windows 7, Windows 8 및 최신 Windows 8.1을 포함한 모든 최신 Windows 버전과 호환됩니다.
Windows에서 마우스 오른쪽 버튼을 두 손가락으로 누르는 방법 :
1 단계 : 이 페이지로 이동하여 Two Finger Scroll zip 파일을 다운로드하십시오.
2 단계 : zip 파일의 압축을 풀어 두 손가락 스크롤 실행 파일을 얻은 다음 실행 파일을 두 번 클릭하여 실행합니다.
3 단계 : Two Finger Scroll 시스템 트레이 아이콘을 마우스 오른쪽 버튼으로 클릭하고 활성이라는 옵션이 선택되었는지 확인한 다음 설정 을 클릭하여 TwoFingerScroll 설정 대화 상자를 엽니 다.
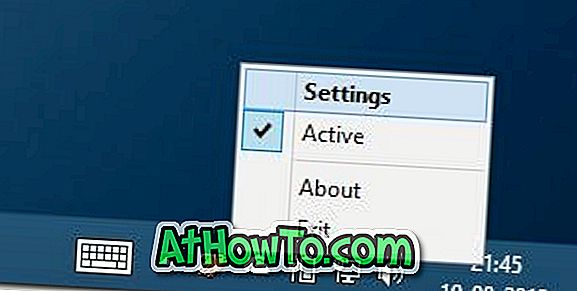
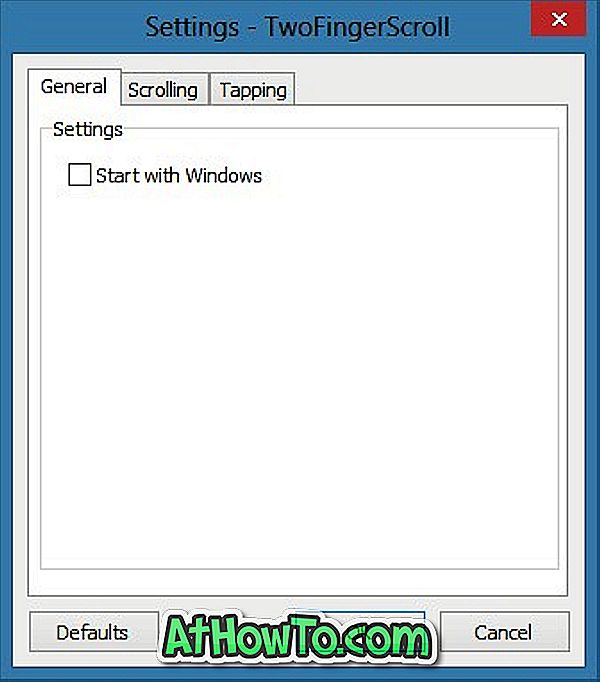
4 단계 : 여기에서 두드리기 탭으로 전환하고 두 손가락 드롭 다운 메뉴를 확장 한 다음 오른쪽 버튼 옵션을 선택하십시오. 확인을 클릭하십시오. 그게 다야!
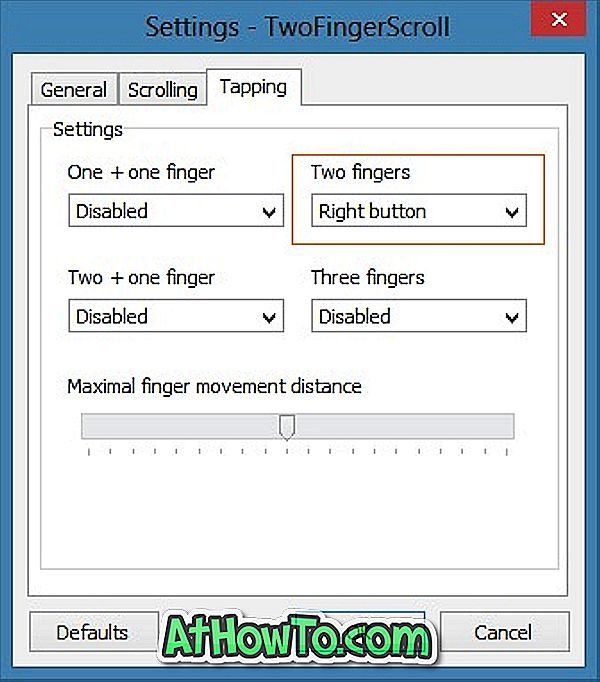
이제 트랙 패드에서 손가락 두 개를 동시에 탭하면 오른쪽 클릭 동작이 수행됩니다. 예를 들어, 마우스 포인터가 데스크탑에있을 때 트랙 패드에서 두 손가락을 동시에 눌러 데스크탑 컨텍스트 메뉴를 표시 할 수 있습니다.
이미 언급했듯이 Boot Camp를 사용하여 Mac에서 Windows를 실행하는 사용자는 Boot Camp 제어판 (작업 표시 줄의 시스템 트레이에서 실행중인 Boot Camp 아이콘을 마우스 오른쪽 버튼으로 클릭)을 열고 두 번째 탭 옵션을 활성화하여 손가락 두 번 탭할 수 있습니다 트랙 패드 탭.














